QR Code
What is QR Code?
A QR Code (abbreviated from Quick Response code) is a two-dimensional barcode that is readable by smartphones. A barcode is a machine-readable optical label that contains information about the item to which it is attached. QR Codes may be used to display text to the user, to open a URL, save contact to the address book or to compose text messages.
A QR code consists of black squares arranged in a square grid on a white background which can be ready by the smartphone, you need appropriate software installed on your phone. For Android-based devices, you can use Barcode Scanner . On iOS-Devices like iPhones there are also QR Code readers available on the AppStore. On Firefox OS try QR Code Scanner. On Symbian devices, you can use Mobiletag barcodes reader for example.
How can a custodian use QR Code tag?
A custodian can put a QR code tag in the document along with other custodian tags like signature, timestamp etc. and put in Key label and Key Value pairs in the QR code values as shown in the below snippet. QR code tag is only for the custodian, signer cannot drop this tag on the document.
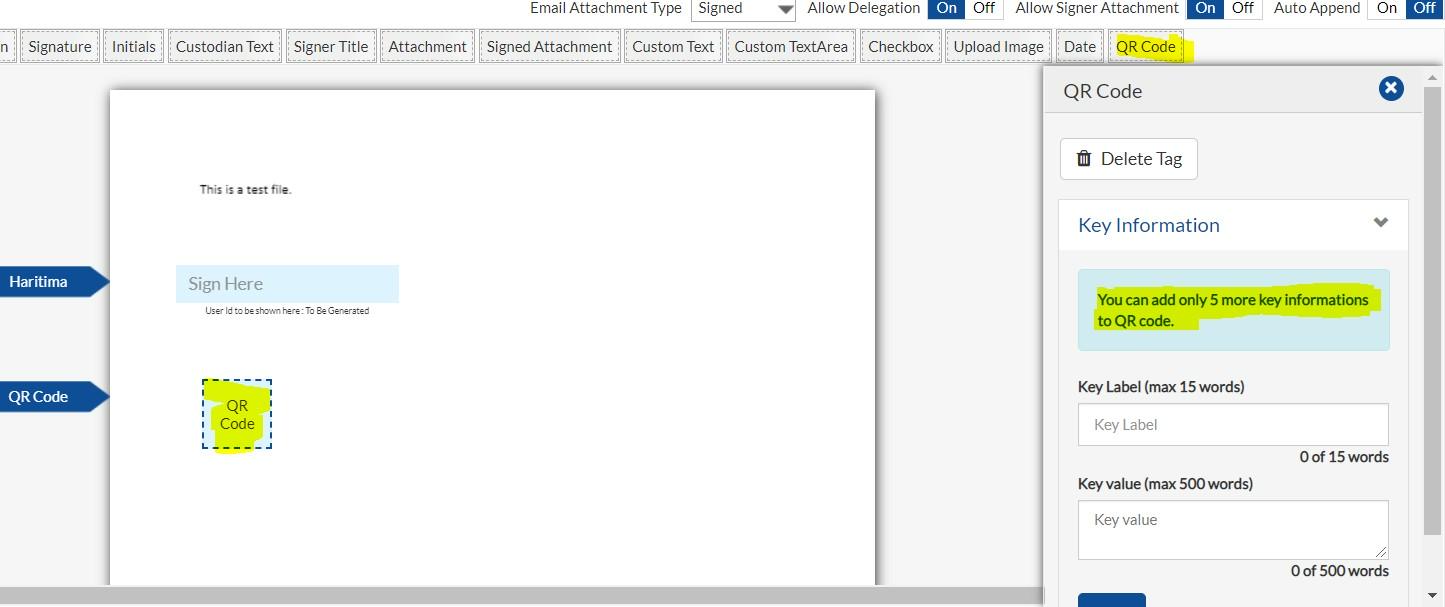
Note: Custodian can only drop one QR code tag in one document. Custodian will get an error message “Sorry you can drop only one QR Code tag per document” if he drops more than one QR code tag in one document.
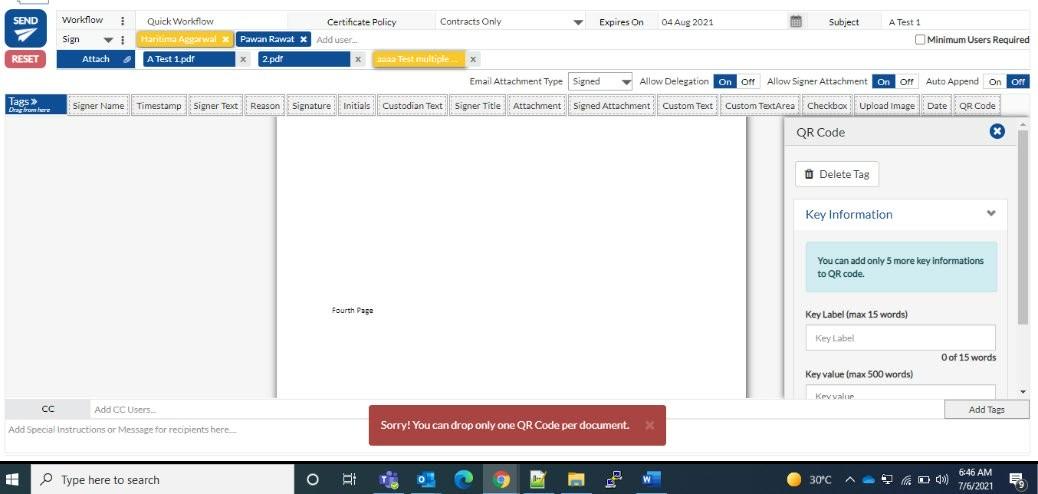
About Key Information
Key Information is the set of multiple key labels and key values which is saved by the custodian while creating an ePak. Custodian will enter some key value information at time of creation of ePak. This info will be stored in the database and will be fetched after the validation of QR code.
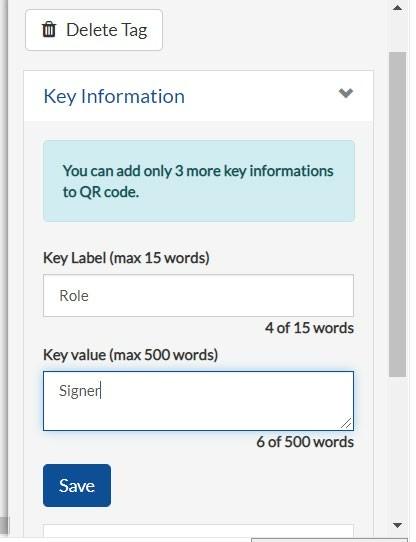
How we can add the Key Information for QR Code.
While composing an ePak custodian can see the QR Code box at the right side of the window as shown below and after entering the Key Label and Values he can click on the save button to save it.
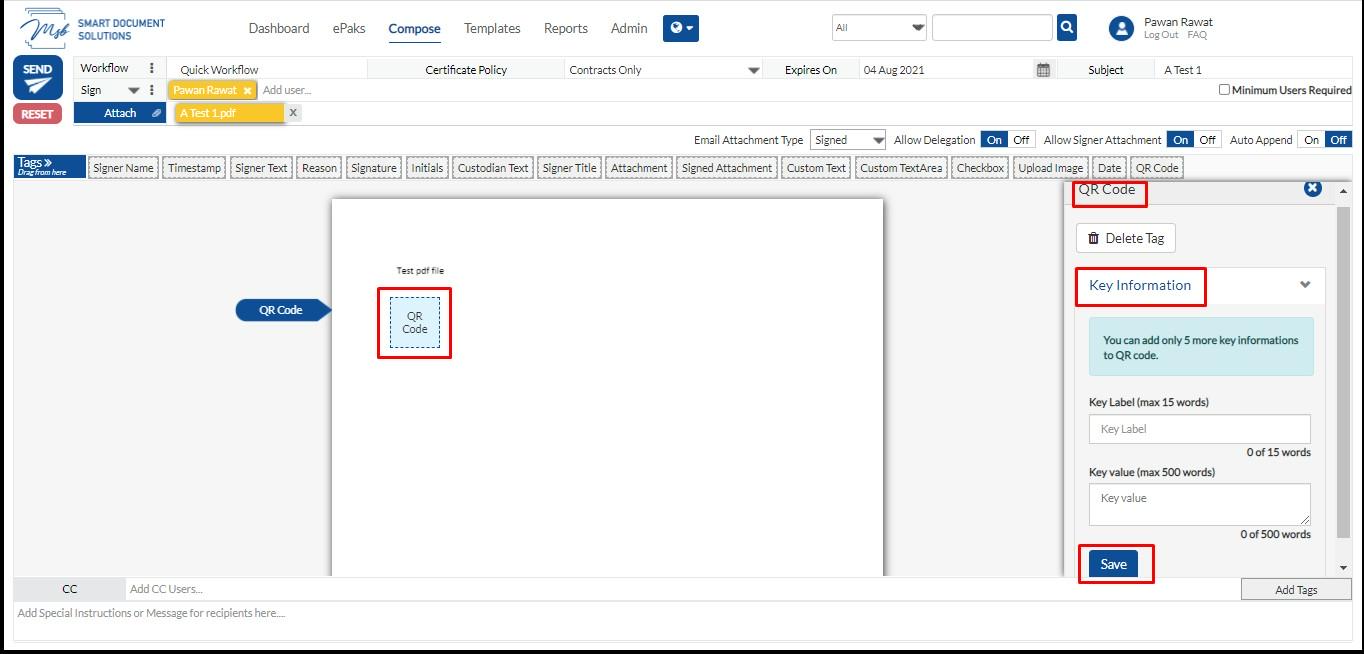
Custodian can add up to 5 key pair information in one QR code for the verification of the ePak.
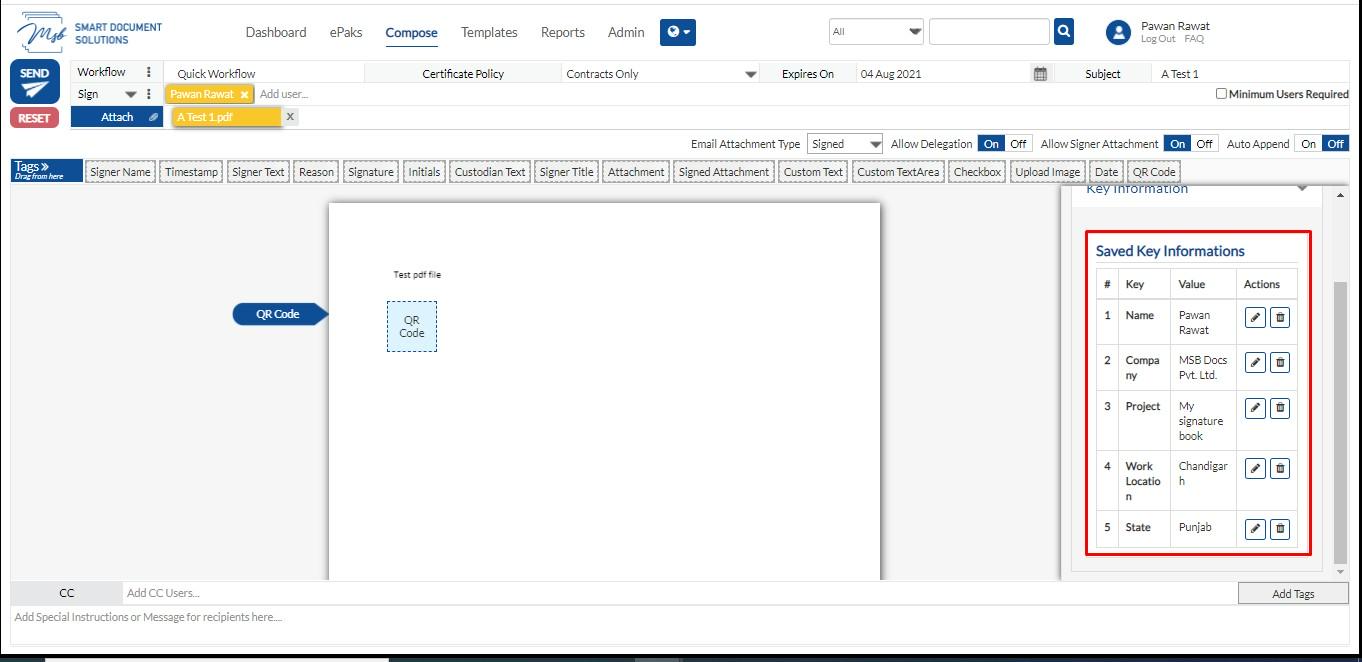
How can I edit the Key Information?
Custodian can click on the Edit button under the Actions to edit the Label and the value.
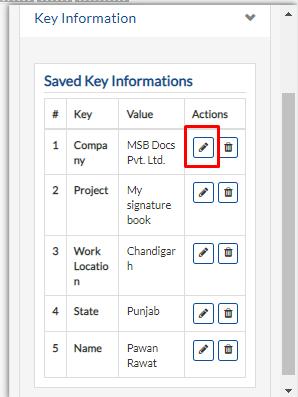
How can I delete the Key Information?
Custodian can click on the delete button under the Actions to delete the information.
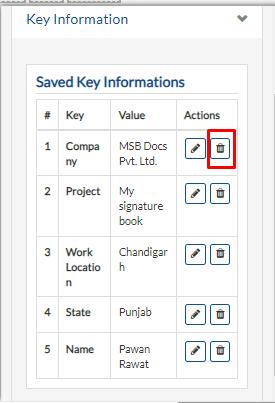
Note: Once the epak is created and sent for the signature then we cannot edit and delete the Key Information. It can only be edited and deleted while composing an ePak.
Scanning QR Code
Once the ePak is created and sent for the signature then we can scan the QR code for the verification. Scan the QR code from your device and it will redirect you to the MSB page wherein epak was originally got processed, which will show you the message that “Verification was successful” and you need to click on the Continue button to see the key information that was entered by the custodian while creating the ePak.
Verification Screenshot from Mobile Device
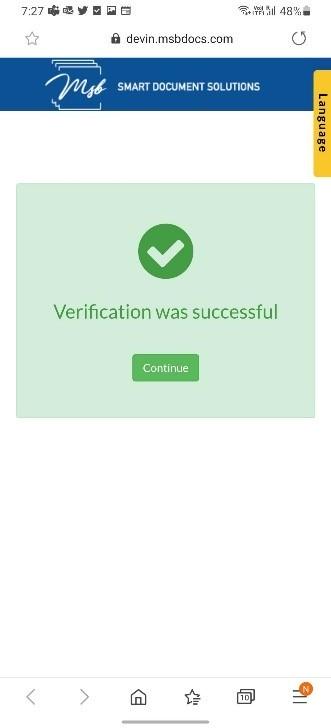
Key information screenshot from Mobile device
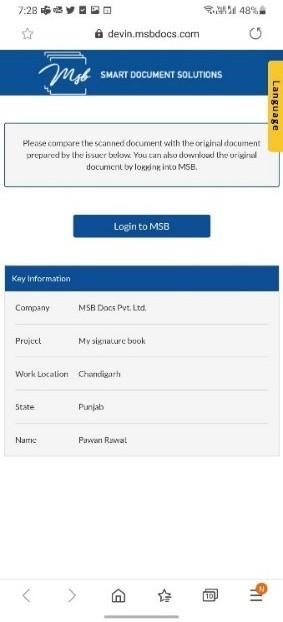
What will happen if I tap on the “Login to MSB” Button on the Key Information page.
After tapping the “Login to MSB” button it will redirect me to the MSB application and ask the login credential to log in to MSB
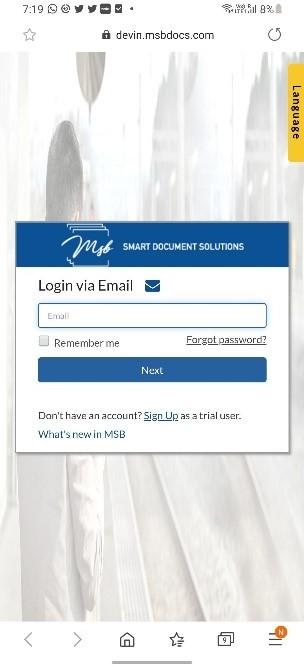
Provide email
Login with your credentials either Custodian or Admin it will take me to the document tab and show the preview of the document as shown below.
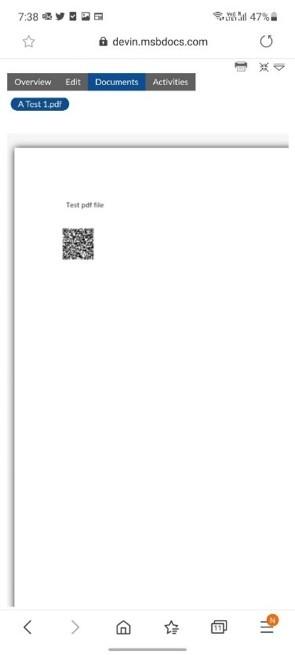
And if the document is not complete, User will provide the signer credential then it will redirect user to the signing page of the ePak to complete the signing process.
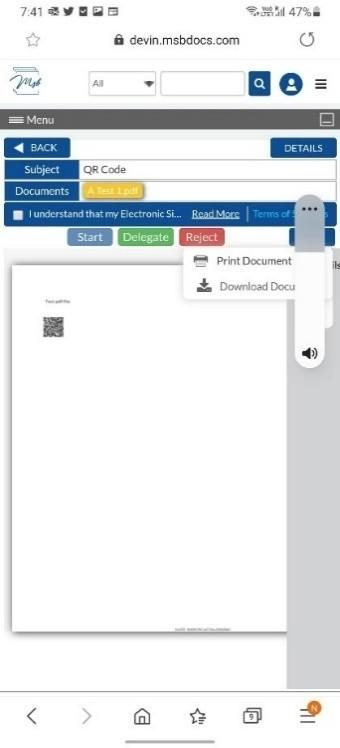
Provide email
Document is in Completed state:Signer scans the QR code
The original signer when scans the QR code then, it would show Verification completed, share the Key Information and Login to MSB Login with your signer credentials
Verification Completed
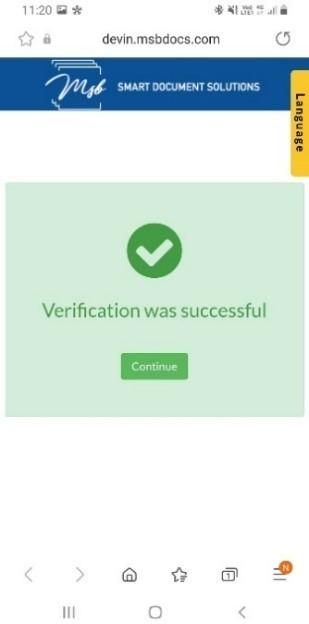
Key Information
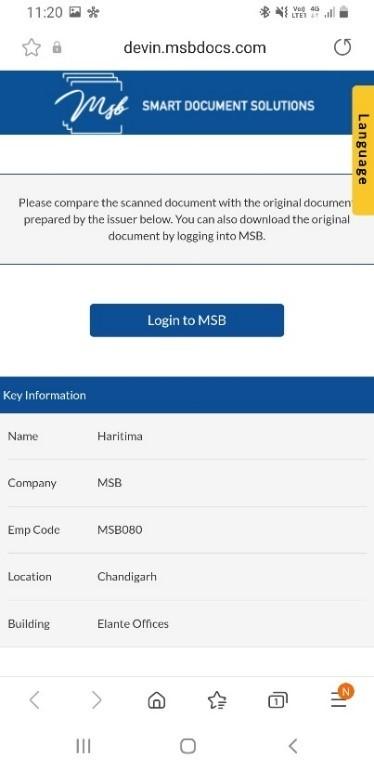
Click on Login to MSB
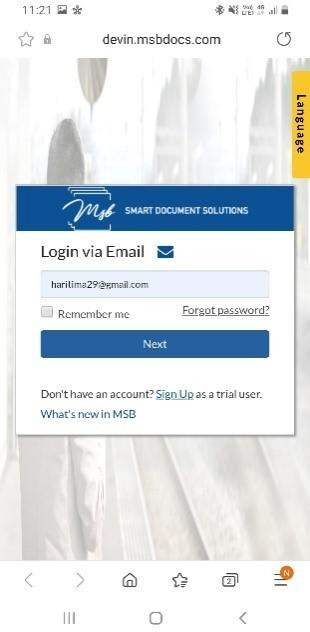
Once the Original signer logs in to MSB, it will redirect the user to Documents page as shown below:
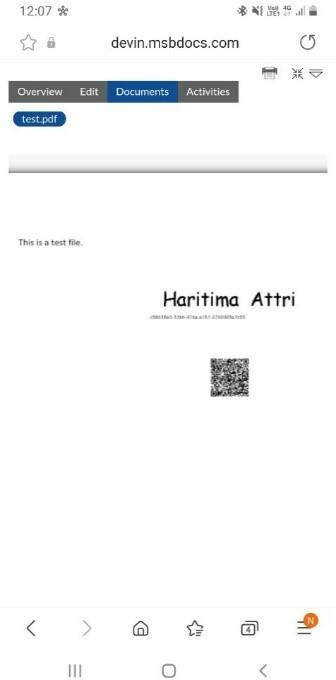
Custodian Scans the QR Code after completion
The custodian when scans the QR after completion then, It should show Verification completed, share the Key Information and Login to MSB Login with the credentials
Verification Completed
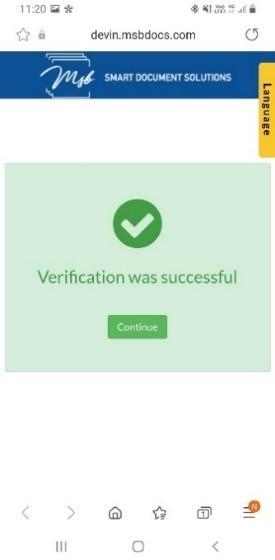
Key Information
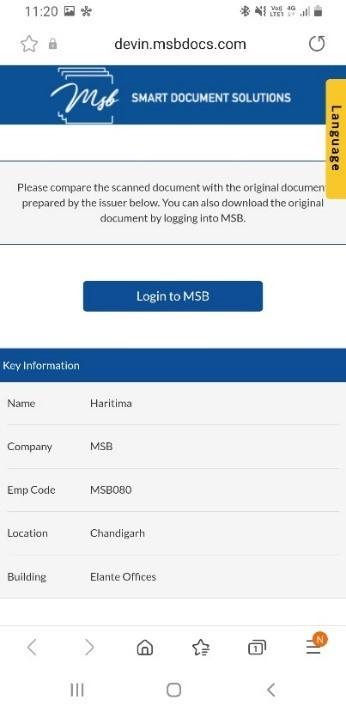
Click on Login to MSB
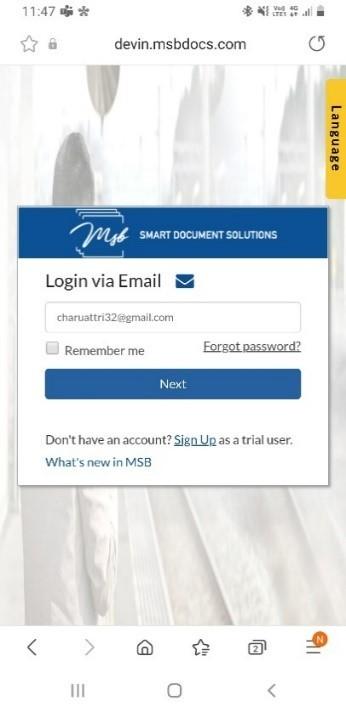
Once the custodian logs in to MSB, it will directly take the user to Documents page as shown.
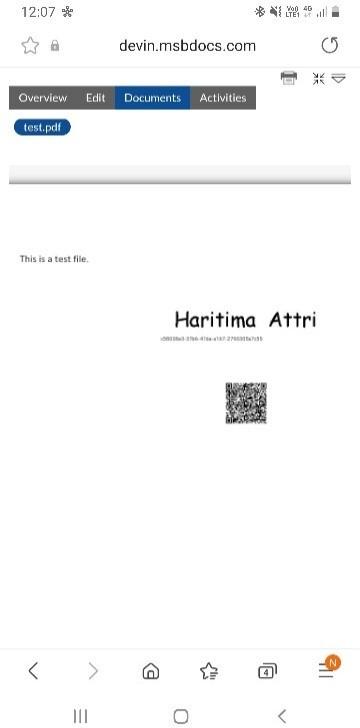
Document is in pending state
If I login as a signer, then it will redirect me to signing page to sign the ePak and if user has already signed then it will be redirected to the Documents page
Non-registered signer scans the QR Code then what will that user see?
When a non-registered user scans the QR code, it will redirect user to the below page.
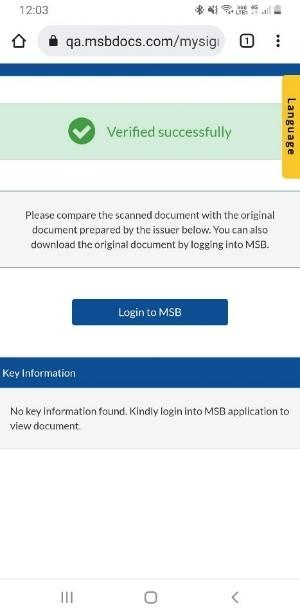
Once the user clicks on Login to MSB. Here the application shows a notification for user to register in the application and the user will receive an email notification to register on the application.
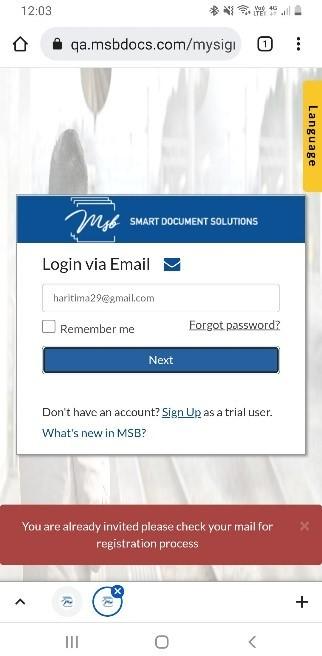
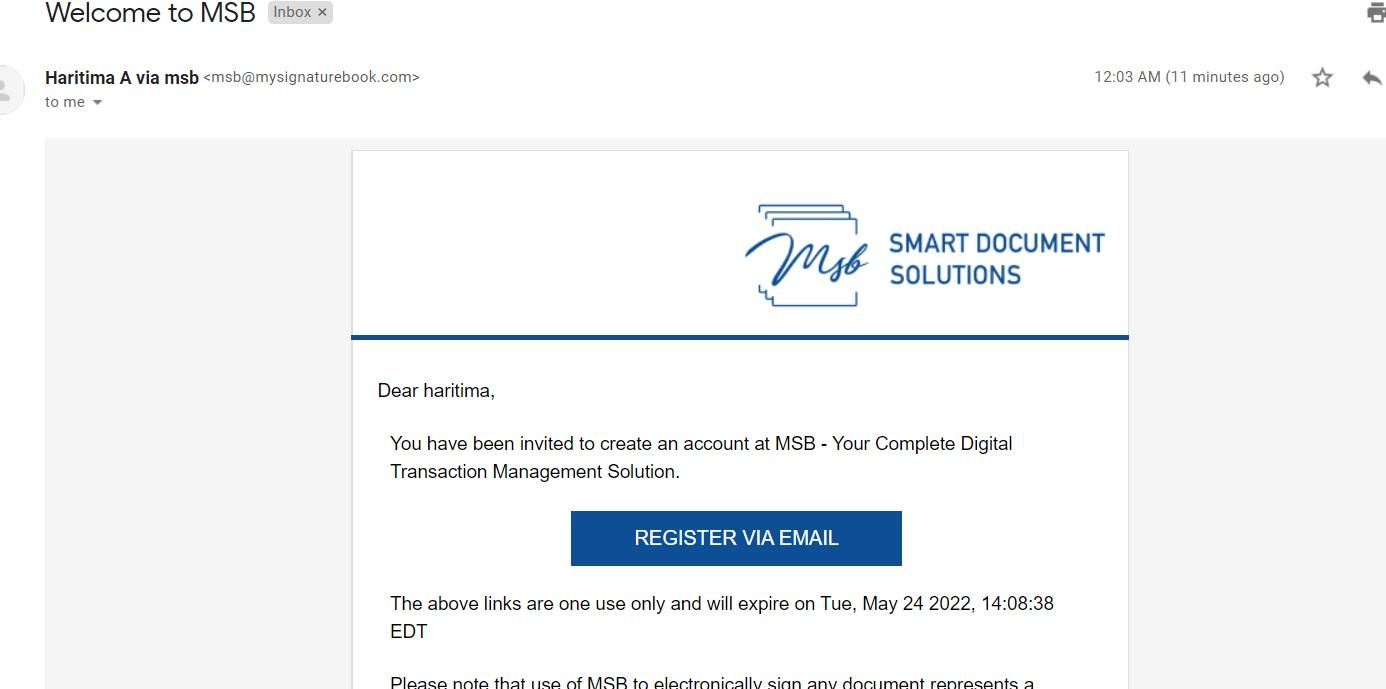
Once the user registers on the application and perform the signing on the received ePak. The workflow will be same as a registered signer.
QR Code
What is QR Code?
A QR Code (abbreviated from Quick Response code) is a two-dimensional barcode that is readable by smartphones. A barcode is a machine-readable optical label that contains information about the item to which it is attached. QR Codes may be used to display text to the user, to open a URL, save contact to the address book or to compose text messages.
A QR code consists of black squares arranged in a square grid on a white background which can be ready by the smartphone, you need appropriate software installed on your phone. For Android-based devices, you can use Barcode Scanner . On iOS-Devices like iPhones there are also QR Code readers available on the AppStore. On Firefox OS try QR Code Scanner. On Symbian devices, you can use Mobiletag barcodes reader for example.
How can a custodian use QR Code tag?
A custodian can put a QR code tag in the document along with other custodian tags like signature, timestamp etc. and put in Key label and Key Value pairs in the QR code values as shown in the below snippet. QR code tag is only for the custodian, signer cannot drop this tag on the document.

Note: Custodian can only drop one QR code tag in one document. Custodian will get an error message “Sorry you can drop only one QR Code tag per document” if he drops more than one QR code tag in one document.
About Key Information
Key Information is the set of multiple key labels and key values which is saved by the custodian while creating an ePak. Custodian will enter some key value information at time of creation of ePak. This info will be stored in the database and will be fetched after the validation of QR code. While composing an ePak, custodian can see the QR Code box and after entering the Key Label and Values he can click on the confirm button to save it.


Custodian can add up to 5 key pair information in one QR code for the verification of the ePak. Custodian can click on the 3 dots under Saved Keys to edit/delete the Label and the value.

Once the ePak is created and sent for the signature then we can scan the QR code for the verification. Scan the QR code from your device and it will redirect you to the MSB page wherein epak was originally got processed, which will show you the message that “Verification was successful” and you need to click on the Continue button to see the key information that was entered by the custodian while creating the ePak.

Once the custodian logs in to MSB, it will directly take the user to Documents page.



