How do I view all my Workflows?
To view Workflows,
- Go to the Templates page by clicking on Templates tab on the top navigation panel.
- By default, all Workflows will appear on the left side of the screen unless you choose Documents tab to view document templates.
- Select a Workflow to view the workflow details in the center panel and the workflow diagram on the right.
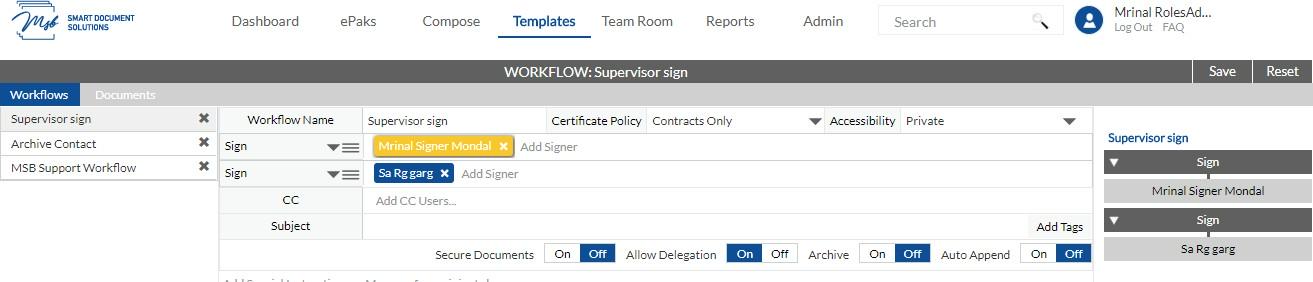
How do I edit an existing Workflow?
To edit a Workflow,
- Go to the Templates page by clicking on Templates link on the top navigation panel.
- All the existing workflows will appear on left side of the screen.
- Select a Workflow to view the workflow details.
- You may then change value of any of the fields: Accessibility, signing policy, states or signers or other optional settings like minimum reviewers, smart tags, allow signer attachment, special instructions etc.
- You may add more states or delete the existing ones by using Insert Above/Insert Below/delete option from the icon next in the State field. You may also change the sequence of the states by using Move Up or Move down option.
- For each state, you may add/delete signers and choose a certificate policy (if allowed).
- To add a signer, simply start typing the name in add user field and select from the options available. If you have previously sent an ePak to the recipient, they will appear in your Favorite Users list when you start typing their name. If the user does not appear, you may click the Search link to search all users.
- To delete signer, click on the ‘x’ sign available next to the signer’s name.
- Click the Save button in the upper right corner.
- All the applied changes will be saved and a confirmation message ‘Workflow modified successfully’ appears.
- Click Ok
- Changes to a Workflow are only applied to future ePaks that the Workflow is attached to. Changes do not affect ePaks that already have the Workflow attached.
- Click the ‘x’ icon available next to the workflow name to remove the workflow.
- When a workflow is removed, it will no longer be available to use. All the ePaks that have this workflow
- already attached will not be affected by removing the workflow.
How do I View/Edit/Delete my Workflows?
To View/Edit Workflows,
1) Go to the Templates page by clicking on Templates tab on the top navigation panel. By default, all Workflows will appear on the screen.
2) To view the workflow details, click on the edit button in front of the workflow.

3) You may then change value of any of the fields: Workflow Name, Subject, Accessibility, Signing Policy, Workflow states (Add/remove/change sequence) or signers or other optional settings like minimum reviewers, smart tags, allow signer attachment, special instructions etc. Click the Save button in the upper right corner and a confirmation message will be displayed.
To Delete a workflow,
Click the Delete button available next to the workflow name. Users will receive a pop up to confirm the deletion.


