How do I compose multiple ePaks at once?
The most recent feature of Multiple Compose will allow you to create bath ePaks at once.
Pre-requisites:
- Document Template: To be able to create multiple ePaks at once, prepare a document template. Refer to How do I create a Document template?
- Workflow Template: Prepare a workflow template with one or multiple states and a certificate policy.
- CSV file: Batch Compose requires you to have a spreadsheet file containing the recipient information formatted as a comma-separated values (CSV) file. Refer to How do I create a CSV file for Batch Compose?
To send documents) using Batch Compose:
- Click on the Compose tab available in the main navigation bar at the top of the page and choose ‘Multiple’.

- Now attach a document template and then a workflow template to your ‘Batch’ by clicking on + sign and choosing from the list of available templates. Certificate policy will auto populate as selected while creating the workflow template.

- While you upload your document template, you will have an option to attach or change the document and use a different than the one attached to the document template. Or you may simply click ‘Done’ to proceed further.
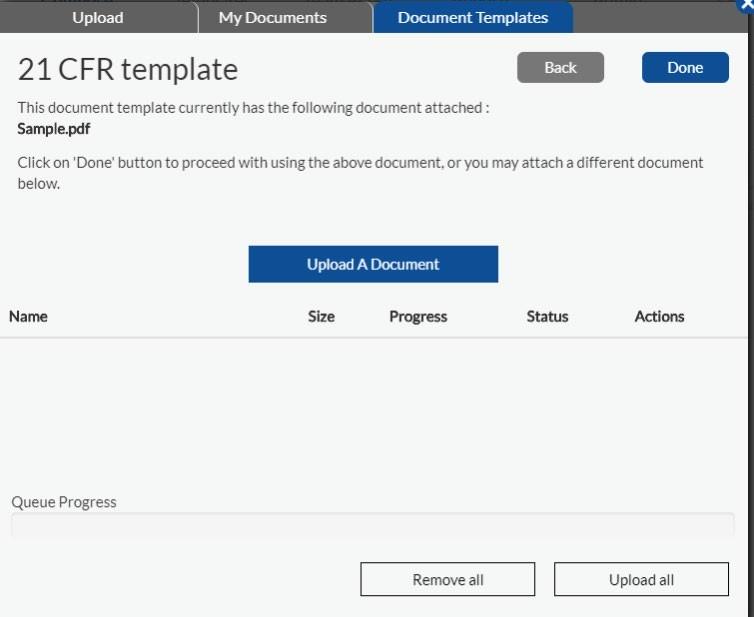
- You should be able to see your document in the document preview panel and the workflow too.
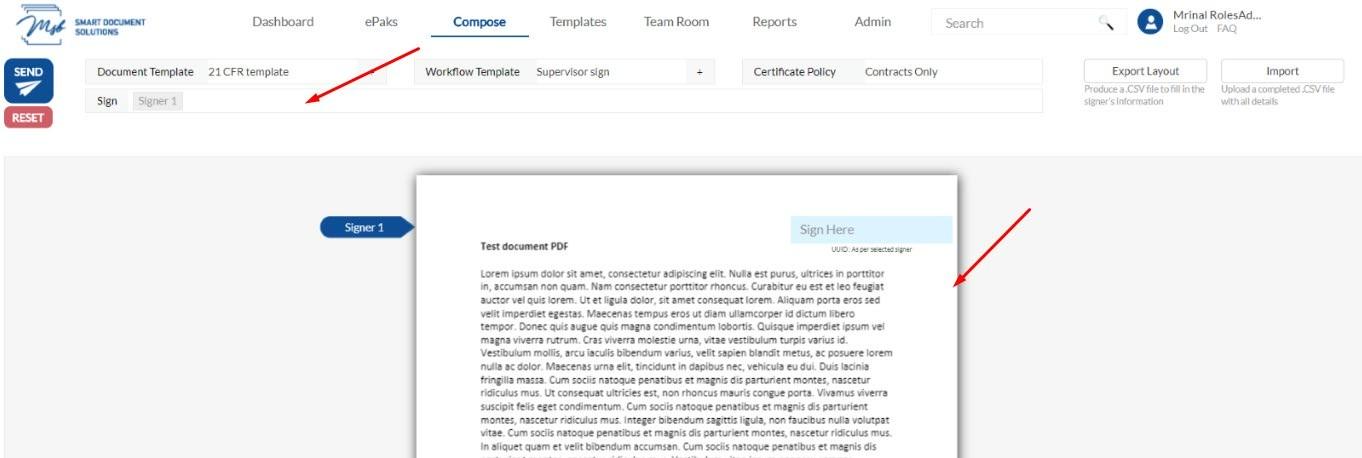
- You should be able to see your document in the document preview panel and the workflow too.
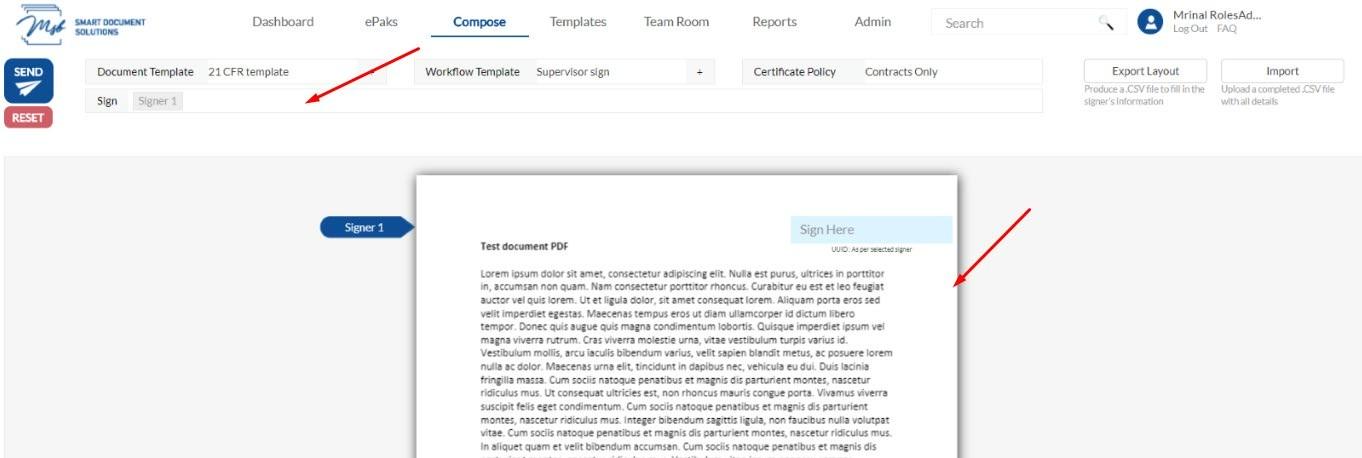
- To add the list of recipients, click- Import and browse to the location of your CSV file and click open. Once uploaded, you will see the name of the CSV file right below the import button. Refer to How do I create a CSV file for Batch Compose?
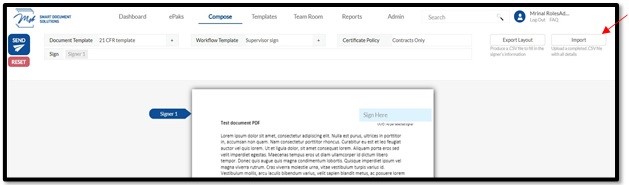
- Your Batch of ePak is ready to be sent. Click ‘Send’.
- t will automatically create individual ePaks and you will be able to track them through your Pending folder.
How do I compose multiple ePaks at once?
Pre-requisites:
1) Document Template: To be able to create multiple ePaks at once, prepare a document template.
2) Workflow Template: Prepare a workflow template with one or multiple states and a certificate policy.
3) CSV file: Batch Compose requires you to have a spreadsheet file containing the recipient information formatted as a comma-separated values (CSV) file.
To send documents using Batch Compose:
1) Click on the Compose tab available in the main navigation bar at the top of the page and choose ‘Multiple’.

2) Now attach a document template and then a workflow template to your ‘Batch’ by choosing from the list of available templates. Certificate policy will auto populate as selected while creating the workflow template.


3) You can click on the Preview button to see your document in the document preview panel. To add the list of recipients, click on Export Layout Button. Open the CSV file and fill in the required fields. Each row represents an individual ePak and You can add as many rows as you want, and it will record each transaction separately.
4) Upload the CSV by clicking on Import button. Your Batch of ePak is ready to be sent. Click ‘Send ePaks’.
5) MSB will automatically create individual ePaks and you will be able to track them through your Pending folder.


