How do I add documents to the Team Room?
You can upload documents to the team room to share them with others.
- To upload documents to your team room, access the ‘Add New’ button on the top of the center panel (Document Panel).
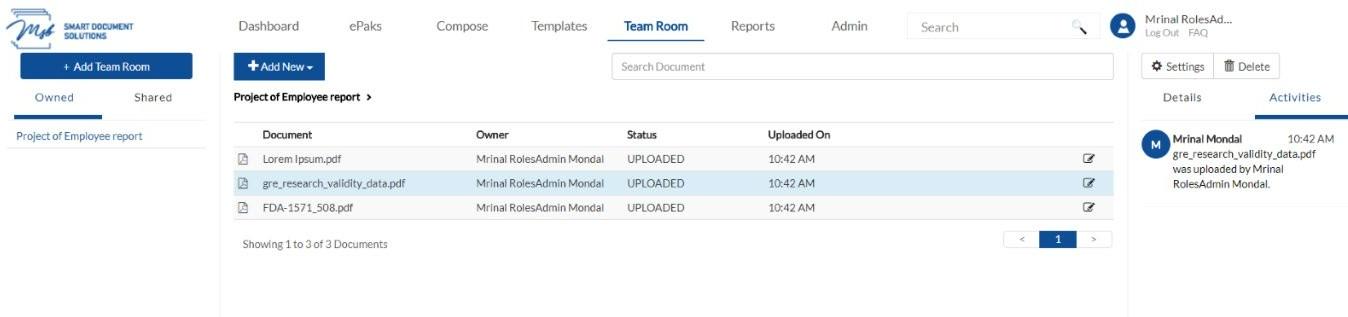
- You will have the option to upload a document from your device (Upload), your drafts (My Documents), and your document templates (Documents Templates) from here. To choose from available documents in your system, click ‘upload a document’ and navigate to the location for the file, select it and click the Open button. You may choose to upload multiple files at one time.
Documents in any of the following file formats can be uploaded unless the system has been configured differently on client request:
- Microsoft® Word® 2003, 2007, 2010, 2013
- Microsoft Excel® 2003, 2007, 2010, 2013
- Microsoft PowerPoint® 2003, 2007, 2010, 2013
- Image file formats (.png, .jpg, .gif and .tif)
- Portable Document Format (.pdf) files
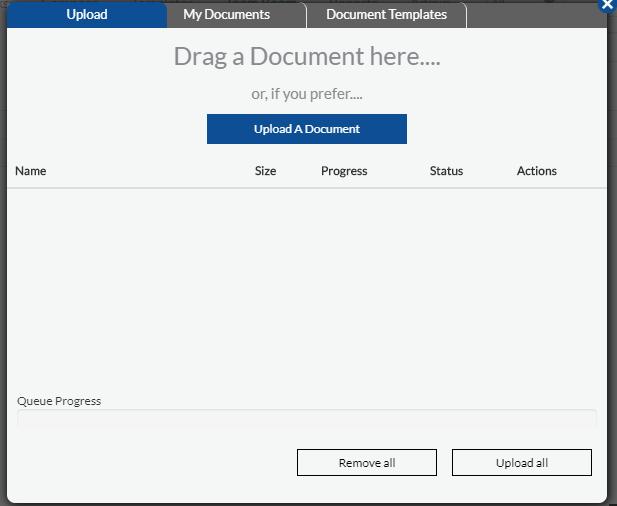
- Then click on ‘Upload all’ to upload the documents to the team room. These documents will then be shared with all the other members of the room and will be available for further actions.
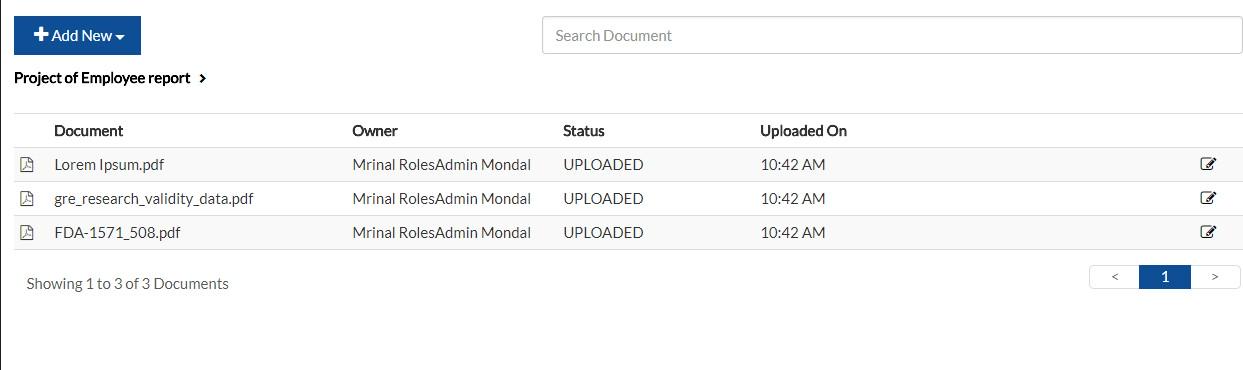
- Similarly, if you click on My document, it will show you the list of all documents in your drafts. Clicking on a draft will bring the document from drafts to Team Room and that document will be not present in the draft folder anymore.
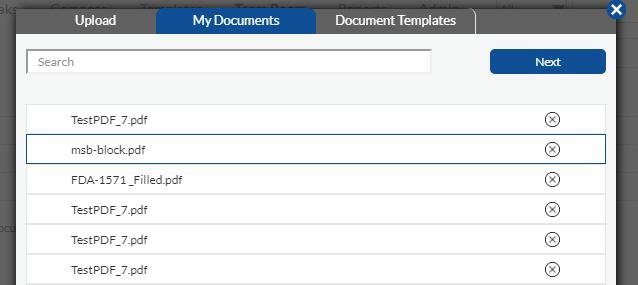
- Clicking on Document Templates will show you a list of all document templates accessible to you, choosing a template and clicking next will bring the copy of the document for use in team room.
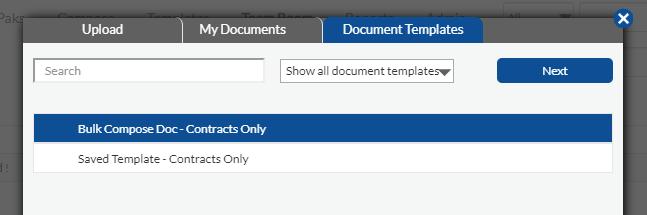
- You may click on a document (selected document is highlighted in blue) to view the details and all activities performed on it in the panel on the right. All actions will be tracked, and a complete audit trail will be maintained under Activities Tab in that panel.
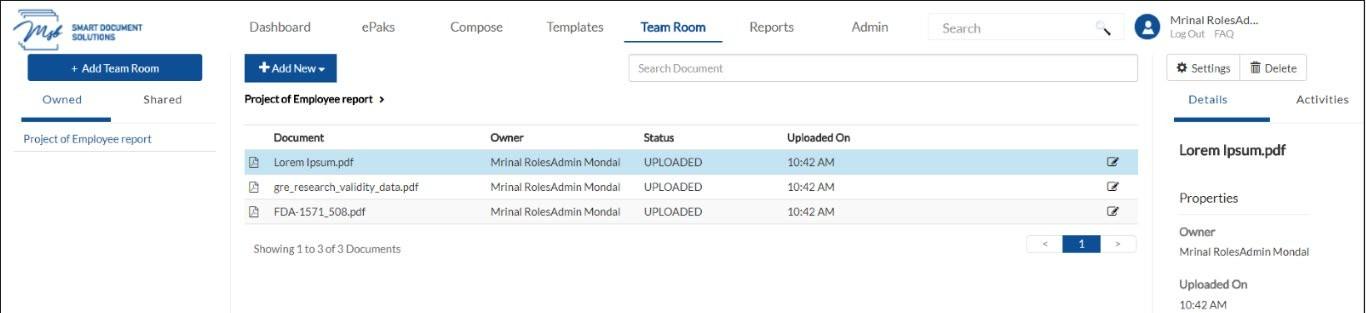
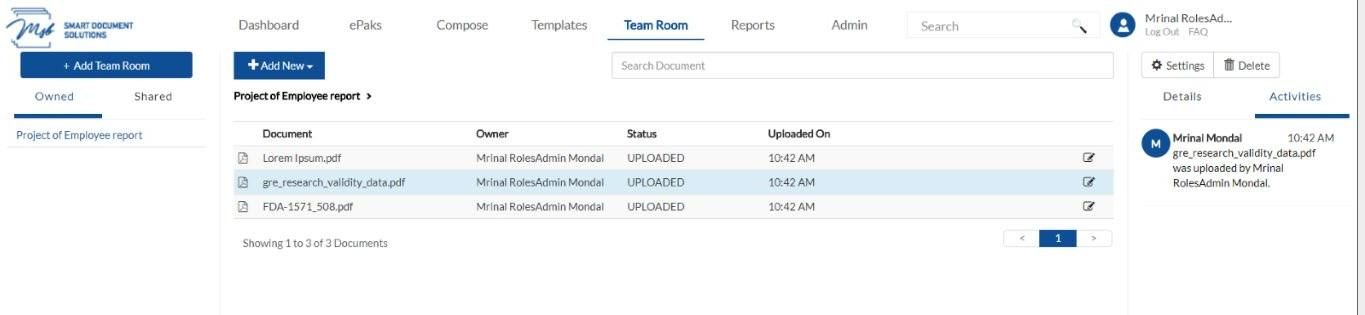
This feature is available in MSB3 only


