What are Favorite Users?
When you send an ePak to some recipients, those recipients are automatically added to your Favorite User list. The next time you create an ePak and begin typing a recipient name into a workflow state, it will first search your Favorite User list for any matching users. This greatly increases the speed at which you may add a regularly used recipient to a workflow. At the bottom of the Favorite User list there is a Search more link. If you desire to see all matching recipients (and not only previously used Favorite Users) then you may click the Search more link, and it will search the entire user list for all matching users.
The Favorite User list will be available on the Compose page (when adding a recipient to a workflow), on Pending ePaks (ePak Edit tab – when replacing a recipient in a workflow) and on the Signing page (when a Signer delegates to another recipient).
What are Favorite Users?
When you send an ePak to some recipients, those recipients are automatically added to your Favorite User list. The next time you create an ePak and begin typing a recipient name into a workflow state, it will first search your Favorite User list for any matching users. This greatly increases the speed at which you may add a regularly used recipient to a workflow. At the bottom of the Favorite User list there is a Search more link. If you desire to see all matching recipients (and not only previously used Favorite Users) then you may click the Search more link, and it will search the entire user list for all matching users.
The Favorite User list will be available on the Compose page (when adding a recipient to a workflow), on Pending ePaks (ePak Edit tab – when replacing a recipient in a workflow) and on the Signing page (when a Signer delegates to another recipient).
Contact Us
Great, Thank you!
How do I use ‘CC users’ feature?
For instances when you don’t want the recipient to take any action on the ePak but only receive the fully executed copy of it, CC field will come into action. You are only required to add the email address of such user(s) into the field designated for it on the compose page in any order.

How do I use ‘CC users’ feature?
For instances when you don’t want the recipient to take any action on the ePak but only receive the fully executed copy of it, CC field will come into action. You are only required to add the email address of such user(s) into the field designated for it on the ePak summary page in any order.

Contact Us
Great, Thank you!
How do I use ePak Tags?
Keyword or Search tags have now been replaced by ePak Tags. It can be configured to provide a list of predetermined ePak tags to the Custodian, such as:
- Study Number
- Site Number
- CDP
- Country
- Document Level
- Document Type
- Keyword
To associate a Tag while creating your ePak, click the Add Tags button at the bottom of the Compose page. A Search Box will appear, and you may search for available ePak Tags. Select the Tag(s) that you wish to add. The ePak Tag will appear beneath the Search Box. You may then configure the Tag value. It may allow you to enter text, check a box, or make a selection from a dropdown list – depending on the type of ePak Tag you have selected. If you need a specific ePak Tag added to the system, please contact your Administrator.
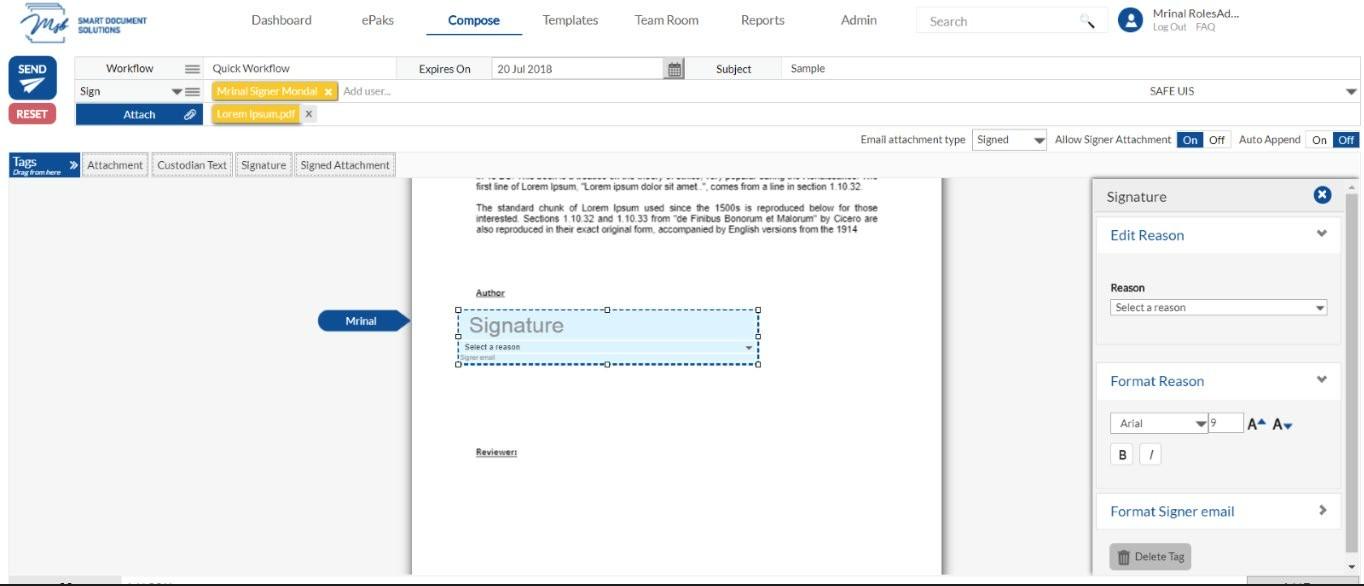
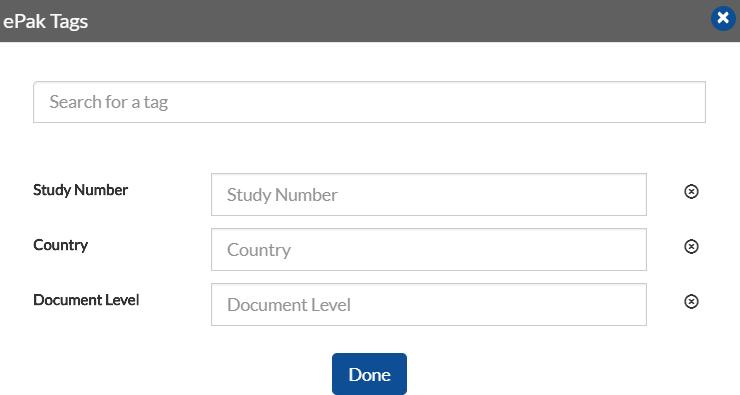
Can a custodian associate an epak tag with an epak?
A Custodian, while composing an epak, can now associate an ePak tag with an ePak if needed at the tenant level. The tag will record the metadata which will later be extracted from reports.


Contact Us
Great, Thank you!
How do I save an ePak as a Draft?
MSB users have an option to manually save an ePak with Draft status for later use. Users can view a different folder named “Drafts” under the “sent ePaks” section and all drafted ePak will be listed there.

How do I save an ePak as a Draft?
MSB users have an option to manually save an ePak with Draft status for later use. Users can view a different folder named “Drafts” under the “sent ePaks” section and all drafted ePak will be listed there.


Contact Us
Great, Thank you!
How do I add watermark to a Document?
If the setting is enabled for the tenant, MSB will add watermark text to all/alternate pages of the attached PDF. The watermark text, color, opacity, font family, orientation, alternate pages, and internal/external/all users affected are configurable in the tenant settings.
How do I add watermark to a Document?
If the setting is enabled for the tenant, MSB will add watermark text to all/alternate pages of the attached PDF. The watermark text, color, opacity, font family, orientation, alternate pages, and internal/external/all users affected are configurable in the tenant settings.

Contact Us
Great, Thank you!
How do I clone an existing ePak?
MSB allows users to clone an existing ePak. The feature is configurable and by default the ePak clone feature will be disabled. Custodian can select an ePak from any of the sent folders and click on Clone button. System will display a compose page with the ePak workflow and documents.


How do I clone an existing ePak?
MSB allows users to clone an existing ePak. The feature is configurable and by default the ePak clone feature will be disabled. Custodian can select an ePak from any of the sent folders and click on Clone button. System will display a compose page with the ePak workflow and documents.


Contact Us
Great, Thank you!
How do I use the Email Attachment Type feature?
When composing an ePak (or creating a Workflow template) you may choose if you would like app to email a copy of the document to all the users in your workflow upon completion of the ePak:
- None: If set to none, it will not email the signed documents to all recipients in the workflow.
- Signed: If set to Signed, it will email the signed original documents to all recipients in the workflow.
- ePhotocopy: If set to ePhotocopy, it will email an ePhotocopy to all recipients in the workflow.
Every signing policy will have a default value set against it, but a custodian can over-ride it while composing the ePak. The default value will be configurable on every instance and can be set as desired. As a custodian, this gives you a greater control over what documents are shared with whom, and the method in which they are shared.

How do I use the Email Attachment Type feature?
When composing an ePak (or creating a Workflow template) you may choose if you would like MSB to email a copy of the document to all the users in your workflow upon completion of the ePak:
- None: If set to none, MSB will not email the signed documents to all recipients in the workflow.
- Signed: If set to Signed, MSB will email the signed original documents to all recipients in the workflow.
- ePhotocopy: If set to ePhotocopy, MSB will email an ePhotocopy to all recipients in the workflow.
- All: If set to All, MSB will email the signed original documents and an ePhotocopy to all recipients in the workflow.
Every signing policy will have a default value set against it, but a custodian can over-ride it while composing the ePak. The default value will be configurable on every instance and can be set as desired. As a custodian, this gives you a greater control over what documents are shared with whom, and the method in which they are shared.

Contact Us
Great, Thank you!
How do I use the ‘Allow Delegation’ feature?
If your instance has been configured to allow custodians to control the delegation of an ePak to a signer other than the one nominated by you, you will see a toggle switch on the Compose page at top of the ePak preview panel. If set to ‘ON’- the signer(s) in the workflow may delegate signing the ePak to another Signer (for any given reason) but if set to ‘OFF’- the signer(s) in the workflow will have to either sign or reject the ePak, giving reasons in both case but not have an option to delegate signing to someone else.

How do I use the ‘Allow Delegation’ feature?
If your instance has been configured to allow custodians to control the delegation of an ePak to a signer other than the one nominated by you, you will see a toggle switch in the Advanced Settings on the Compose page. If set to ‘ON’- the signer(s) in the workflow may delegate signing the ePak to another Signer (for any given reason) but if set to ‘OFF’- the signer(s) in the workflow will have to either sign or reject the ePak, giving reasons in both case but not have an option to delegate signing to someone else.

Contact Us
Great, Thank you!
What is ‘Secure Document’ option on the compose page and how do I use it?
With ‘Secure Document’ feature you can now add an extra level of security to your ePaks while sending them out for signatures/review. As a custodian, you can enable the ‘Secure Document’ option on the Compose screen to lock the document with a password and the ePak recipients will be required to enter the same password to access the documents for signing. You can relay the password to your signers by various means such as phone, text or an email. However, for security reasons, we recommend you must not share the same password through special instructions column on the compose screen.
To secure your documents:
- Compose the ePak as usual and use the ‘Secure Document’ toggle on the top of the document preview panel to turn on the feature.

- Click Send when you’re done creating your ePak.
- You will now be prompted to set a password of your choice or let the system generate one for you. You can then copy and communicate the password to all the signers in the workflow. It will also send you the password in a separate email.
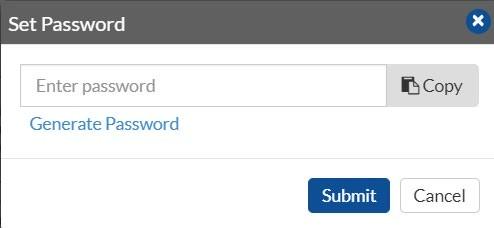
- When you send your ePak, the recipient must provide the same password as set by you in order to open the ePak. After the password has been correctly entered, the signer will be taken through the normal signing process.
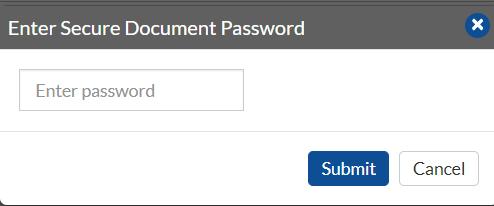
What is ‘Secure Document’ option on the compose page and how do I use it?
With ‘Secure Document’ feature you can now add an extra level of security to your ePaks while sending them out for signatures/review. As a custodian, you can enable the ‘Secure Document’ option on the Compose screen to lock the document with a password and the ePak recipients will be required to enter the same password to access the documents for signing. You can relay the password to your signers by various means such as phone, text or an email. However, for security reasons, we recommend you must not share the same password through special instructions column on the compose screen.
To secure your documents:
- Compose the ePak as usual and use the ‘Secure Document’ toggle in the Advanced Settings to turn on the feature.

- Click Send when you’re done creating your ePak.You will now be prompted to set a password of your choice or let the system generate one for you. You can then copy and communicate the password to all the signers in the workflow. It will also send you the password in a separate email.

- When you send your ePak, the recipient must provide the same password as set by you in order to open the ePak. After the password has been correctly entered, the signer will be taken through the normal signing process.

Contact Us
Great, Thank you!
What is ‘Fast Web View’ feature?
If your instance has been configured to support Fast Web View (FWV) enabled PDFs, you will see an option on the compose page to maintain this feature for your uploaded PDF even after it is signed. These FWV enabled PDFs are optimized for page-at-a-time downloading. Since non-linearized PDFs must be completely downloaded before they can be viewed, this process drastically reduces the lag between clicking on a PDF link and actually seeing that PDF in a viewer. The improvement in performance can be particularly marked when the PDF in question is very large.
However, this is limited to single signature only and a PDF with more than one signature tag will lose the FWV property.
As a custodian, you can set this property to ON and maintain it after the signature has been applied to the PDF.

What is ‘Fast Web View’ feature?
If your instance has been configured to support Fast Web View (FWV) enabled PDFs, you will see an option on the compose page to maintain this feature for your uploaded PDF even after it is signed. These FWV enabled PDFs are optimized for page-at-a-time downloading. Since non-linearized PDFs must be completely downloaded before they can be viewed, this process drastically reduces the lag between clicking on a PDF link and actually seeing that PDF in a viewer. The improvement in performance can be particularly marked when the PDF in question is very large.
However, this is limited to single signature only and a PDF with more than one signature tag will lose the FWV property.
As a custodian, you can set this property to ON and maintain it after the signature has been applied to the PDF.


