What is Long Term Storage?
Long Term Storage allows app to be a permanent repository for Completed ePaks. If Long Term Storage is enabled on your instance, then your Completed ePaks will not be removed at the end of the Retention period. They will be archived instead. This only applies to ePaks that are Complete. ePaks that are not in a Completed state will still be removed at the end of the Retention period.
Note: It can now be configured to set expiration and retention dates for an ePak either from the last action date or the ePak’s create date. This is a system level configuration and cannot be controlled by individual users.
Long Term Storage
Long Term Storage allows app to be a permanent repository for Completed ePaks. If Long Term Storage is enabled on your instance, then your Completed ePaks will not be removed at the end of the Retention period. They will be archived instead. This only applies to ePaks that are Complete. ePaks that are not in a Completed state will still be removed at the end of the Retention period.
Contact Us
Great, Thank you!
Can I send a reminder to signatories on my pending ePak?
Yes, you may send a signature reminder to pending signatories or reviewers on your pending ePak.
- Click the ePak in your Pending folder.
- In the document details panel, select the Edit tab.
- In the document workflow diagram, click the bell shaped icon next to the signer.
- In the popup message, click Ok to send reminder.
- It then sends another Signature Request or Review Request email to the recipient to remind him/her of the pending ePak awaiting their action.
Can I send a reminder to signatories on my pending ePak?
Yes, you may send a signature reminder to pending signatories or reviewers on your pending ePak.
1) Click the ePak in your Pending folder.
2) On the ePak details page, under Recipients, Click on Remind Recipient next to a signer’s name.
3) Users will be asked to confirm their action. Click Yes and a success message is displayed
4) MSB then sends another Signature Request or Review Request email to the recipient to remind them of the pending ePak awaiting their action.
User can also send bulk reminders to signers of the ePaks in the pending folder, simplifying the process of sending reminders to multiple signers simultaneously.

Contact Us
Great, Thank you!
How do I remove signers from an ePak?
Custodian users can edit an existing epak and remove a user whose signatures are still pending but no longer required.
1) Click the ePak in your Pending folder.
2) On the ePak details page, under Recipients, Click on Delete Recipient next to a signer’s name.
3) Users will be asked to confirm their action. Click Yes and a success message is displayed.

How do I remove signers from an ePak?
Custodian users can edit an existing ePak and remove a user whose signatures are still pending but no longer required.
1) Click the ePak in your Pending folder.
2) On the ePak details page, under Recipients, Click on Delete Recipient next to a signer’s name.
3) Users will be asked to confirm their action. Click Yes and a success message is displayed.

Contact Us
Great, Thank you!
How do I add a recipient to an existing ePak?
Custodian users can add a user to an existing Pending epak. The Custodian may add the user to the current workflow state or add a new state and add the user to the new state. Users will not be able to add a new signer to a previously completed workflow state. Custodians will be able to choose the action they wish the user to perform (Sign, Review, Email) as per the ePak signature policy settings.
Go to the Pending Folder and select an ePak. Click on the 3 dots and choose Edit. Users will be asked to confirm if they wish to edit the ePak.


On the Compose page. Users can edit/add the signers or add/edit the workflow state and click on Send.

How do I add a recipient to an existing ePak?
Custodian users can add a user to an existing Pending epak. The Custodian may add the user to the current workflow state or add a new state and add the user to the new state. Users will not be able to add a new signer to a previously completed workflow state. Custodians will be able to choose the action they wish the user to perform (Sign, Review, Email) as per the ePak signature policy settings.
Go to the Pending Folder and select an ePak. Click on Edit. Users will be asked to confirm if they wish to edit the ePak.


Under Recipients, click on edit icon and Add Recipients screen will open. Users can edit the signers and click on Confirm.

Contact Us
Great, Thank you!
Can I assign my ePak to a different custodian to take care of the signing procedure?
Just like changing a signer, you will have access to assign your ePak to a different custodian through the same page.
- Go to your pending folders and choose the ePak that you wish to assign to a different custodian.
- Go to the edit tab in the document details panel.
- Click on edit button next to the name of the current custodian of the ePak.
- A text box appears, and you may type in the name of the custodian you wish to assign this ePak to.
- It gives you a list of custodians available and you may choose from them and then click on save.
- It displays a success message and this ePak will no longer be available in your pending folder. It will notify the new custodian of the ePak being assigned to him/her.
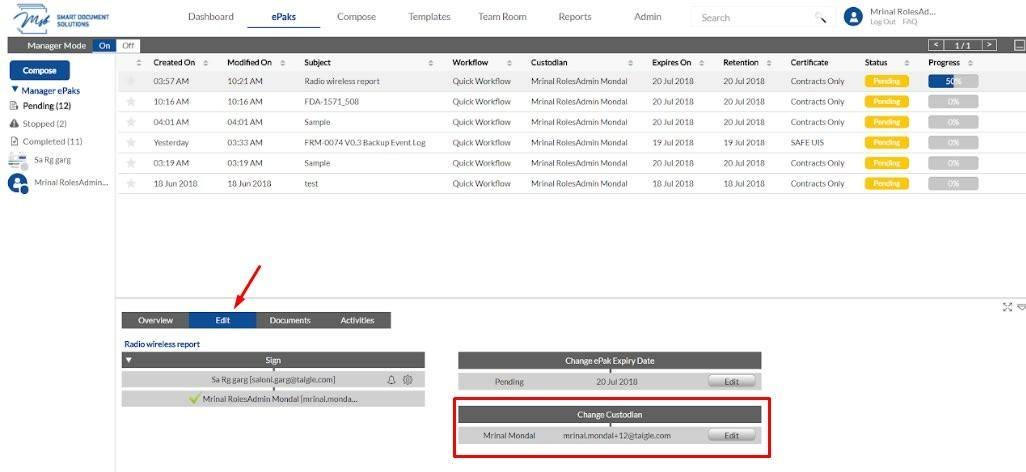
Can I assign my ePak to a different custodian to take care of the signing procedure?
Just like changing a signer, you will have access to assign your ePak to a different custodian through the same page.
1) Go to your pending folders and choose the ePak that you wish to assign to a different custodian.
2) On the ePak details page, under Overview, Click the icon next to the custodian’s name.
3) A text box appears, and you may type in the name of the custodian you wish to assign this ePak to. Click Save.
4) MSB displays a success message and this ePak will no longer be available in your pending folder. MSB will notify the new custodian of the ePak being assigned to him/her.


An Admin user can change the owner or custodian of the document in bulk.

Contact Us
Great, Thank you!
How do I download a merged copy of documents?
Custodian users can choose to download a merged copy of the attached documents. Users can select epaks signed with electronic signature policy having more than one document attached to it. System provides Signed Originals merged into one file locked with MSB certificate


How do I download a merged copy of documents?
Custodian users can choose to download a merged copy of the attached documents. Users can select epaks signed with electronic signature policy having more than one document attached to it. System provides Signed Originals merged into one file locked with MSB certificate


Contact Us
Great, Thank you!
How do I know when signatures for an ePak are complete?
It will email you when signing has been completed on your ePak. You can also view completed documents by going to the Completed folder. This will provide a list of all your documents that have been signed by all signatories.
How do I know when signatures for an ePak are complete?
MSB will send an email notification to you when signing has been completed on your ePak. You can also view completed documents by going to the Completed folder. This will provide a list of all your documents that have been signed by all signatories.
Contact Us
Great, Thank you!
How can I view the Audit Trail/ePak activities for my ePak?
All ePak activities will be maintained in the Audit Trail for the ePak. Users can view the Audit Trail report by downloading the ePhotocopy of the signed document.
To view the ePak activities, select an ePak from any folder. In the bottom dock, the activities tab will display the ePak activities.
IP address details are captured under the user details in ePak activities and Audit Trail. Users may now easily print ePak Activities/Audit trails when viewing an ePak within MSB’s web interface. The user may click a Print button which is in the upper right corner of the ePak details panel (in both expanded and collapsed view).
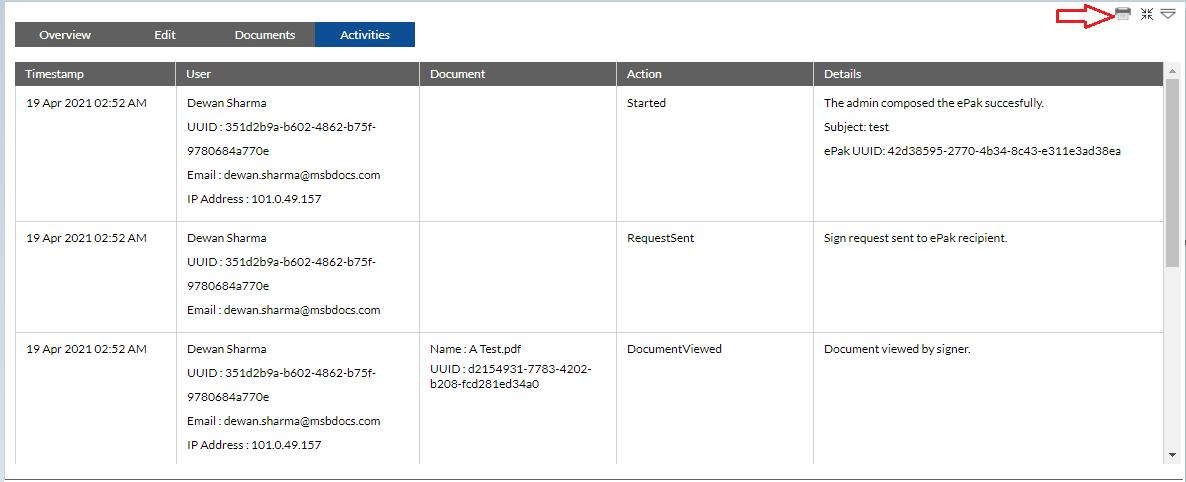
After clicking on print button showing in above screenshot, it will open the print window and user can print all activities from there.
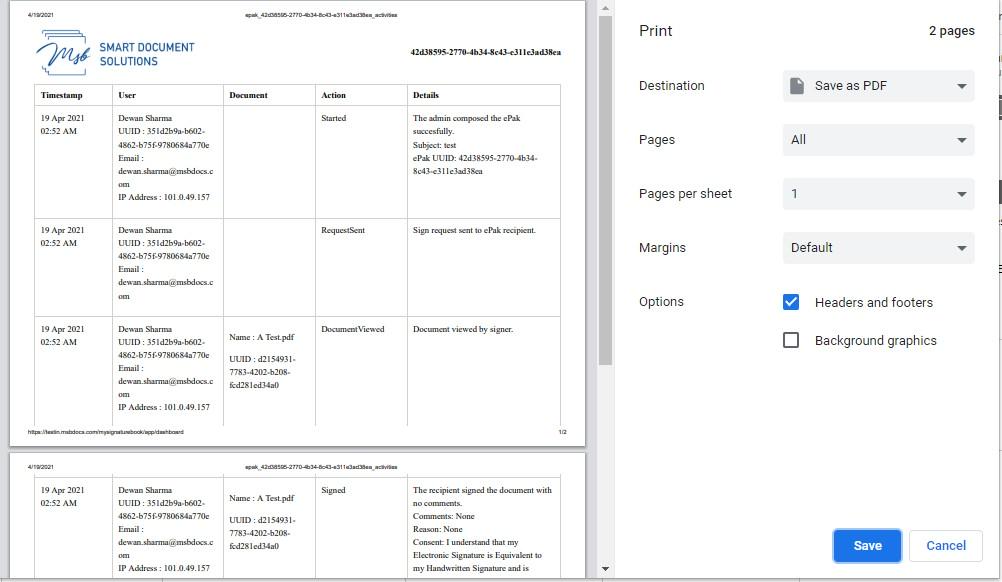
If easy signing is enabled, then user may click a link in the Signature Request email to be taken immediately to the document. Here on the preview page of the document user can see the details button by clicking the detail button user can see the ePak details.
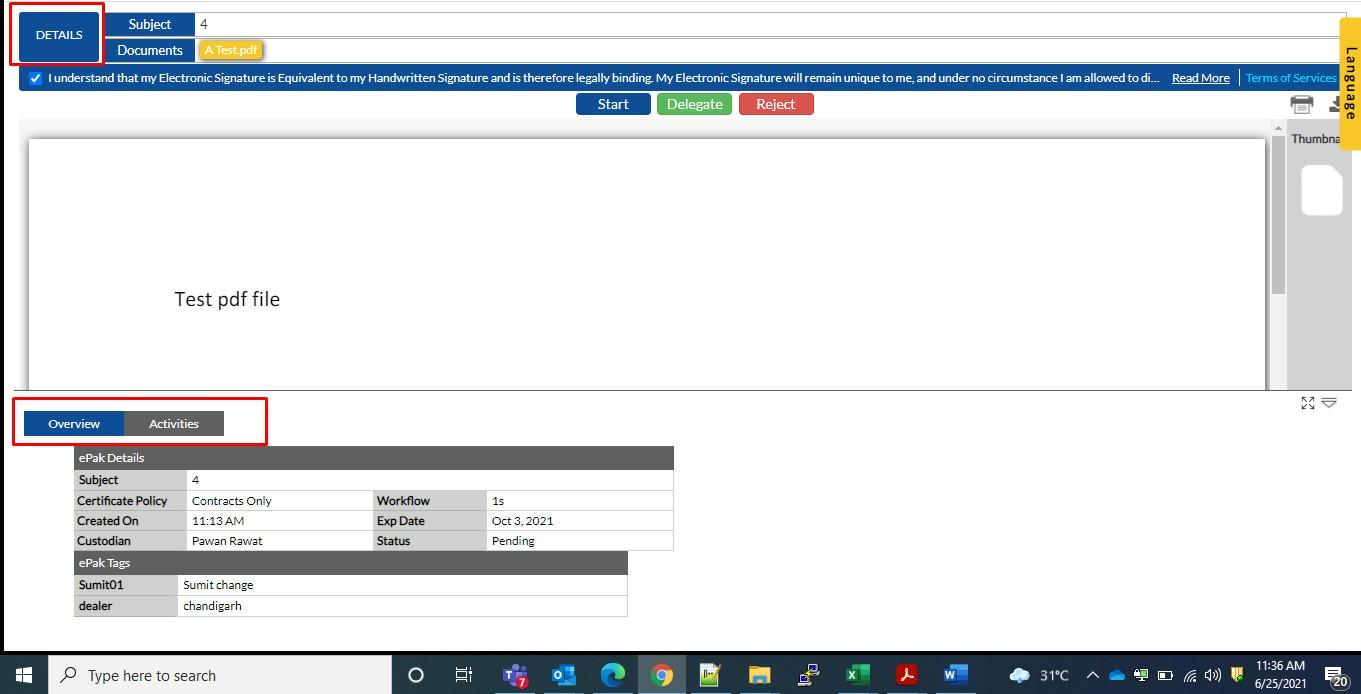
Source information of uploaded document
MSB captures the source information of the uploaded document and shows it to the user under the activities of the document. The source can be: One drive, G Suite, Office 365 or Salesforce.
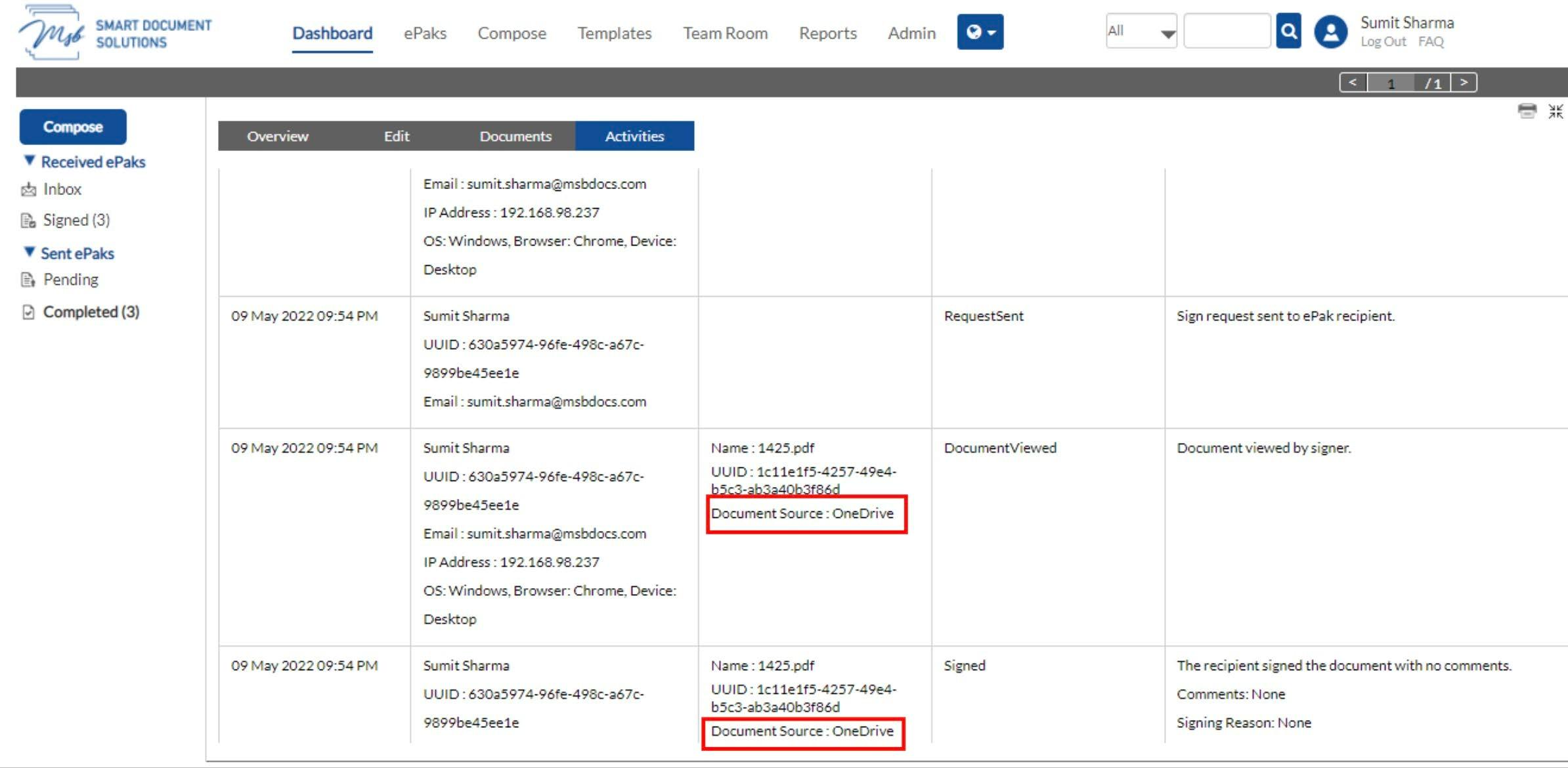
The document source can also be seen in the audit trail report. User can also see the document source in the report ePak activities and the report User activities.
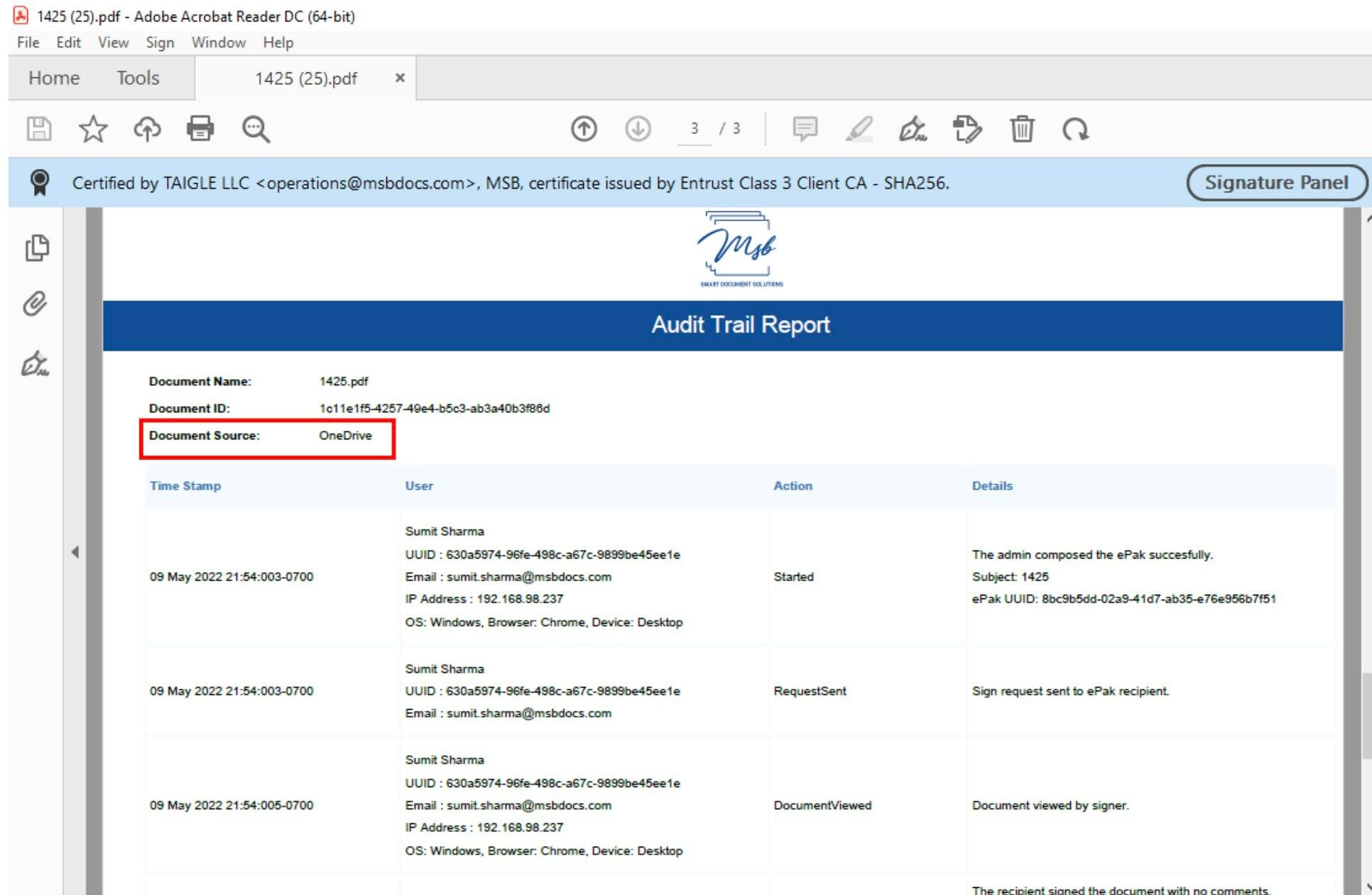
View all ePak level activities – in the ePhotocopy audit trail
MSB can be configured to display ePak level activities, within ePhotocopy audit trails. By default, document level activities will be shown in the audit trail.
ePak activity details to be included in each document ePhotocopy are ePak ID, Compose, Subject, Time stamp, Delegation activities, Rejection activities, Restart activities, Starred activities, ePak state change activity, email activities, completed and Team room Activities.
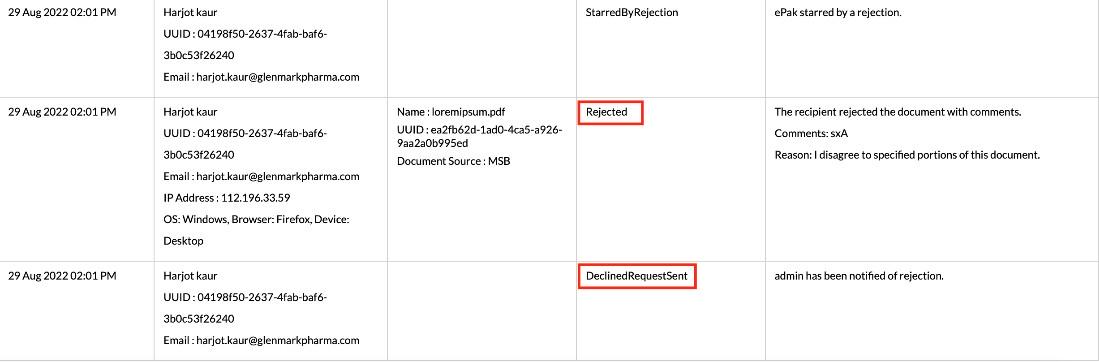
MSB Users can view Page numbers in audit trail.
ePak activity details to be included in each document ePhotocopy are ePak ID, Compose, Subject, Time stamp, Delegation activities, Rejection activities, Restart activities, Starred activities, ePak state change activity, and email activities.
MSB users will be able to see reminder information from both manually triggered reminders and the scheduler recorded in the ePak activities log. Reminder actions will show the timestamp, User Info, Action, and details under ePak activities.
A new action called Geo Location is captured in the e-Photocopy Audit Trail which will get added just before the ‘signed’ action if the system is configured to capture the geolocation. Details to be added along the action are, Image of the Location, Geolocation Coordinates, and Geo Location. Geo Location is incorporated into the activities section on the ePak details page, and each activity includes Image, Geo Location Coordinates, and Geo Location.
How can I view the Audit Trail/ePak activities for my ePak?
All ePak activities will be maintained in the Audit Trail for the ePak. Users can view the Audit Trail report by downloading the ePhotocopy of the signed document.
To view the ePak activities, select an ePak from any folder. On the ePak details page, the last column will display the ePak activities.
IP address details are captured under the user details in ePak activities and Audit Trail. Users can also easily print ePak Activities/Audit trails when viewing an ePak within MSB’s web interface.
MSB can be configured to display ePak level activities, within ePhotocopy audit trails. By default, document level activities will be shown in the audit trail. MSB Users can view Page numbers in audit trail.
ePak activity details to be included in each document ePhotocopy are ePak ID, Compose, Subject, Time stamp, Delegation activities, Rejection activities, Restart activities, Starred activities, ePak state change activity, and email activities.
MSB captures the source information of the uploaded document and shows it to the user under the activities of the document. The source can be: One drive, G Suite, Office 365, or Salesforce. The document source can also be seen in the audit trail report. Users can also see the document source in the report ePak activities and the report User activities.
MSB users will be able to see reminder information from both manually triggered reminders and the scheduler recorded in the ePak activities log. Reminder actions will show the timestamp, User Info, Action, and details under ePak activities.


A new action called Geo Location is captured in the e-Photocopy Audit Trail which will get added just before the ‘signed’ action if the system is configured to capture the geolocation. Details to be added along the action are, Image of the Location, Geolocation Coordinates, and Geo Location. Geo Location is incorporated into the activities section on the ePak details page, and each activity includes Image, Geo Location Coordinates, and Geo Location.
Contact Us
Great, Thank you!
How do I view any document comments added to an ePak document by a Signer/Reviewer?
If your signatory has added a comment to an ePak document, then you will be able to see it in the Document preview panel. Select the document from your Completed folder. In the Document tab in the lower part of the page you will see a document preview. If there are any comments added to the document, they will show in the document preview.



How do I view any document comments added to an ePak document by a Signer/Reviewer?
If your signatory has added a comment to an ePak document, then you will be able to see it in the Document preview panel. Select the document from your Completed folder. On the ePak details page, click on the three dots in Documents tab to see a document preview. If there are any comments added to the document, they will show in the document preview.



Contact Us
Great, Thank you!
How do I know what ePaks have pending signature/review requests?
You can view ePaks that are still pending signatures/review by going to the Pending folder on the Dashboard or ePaks pages. This will provide a list of all your documents that still require signatures/review.
How do I know what ePaks have pending signature/review requests?
You can view ePaks that are still pending signatures/review by clicking on the ‘Waiting for a Response’ card on the Dashboard or go to the Pending folder on the ePaks pages. This will provide a list of all your documents that still require signatures/review.


