How to Clone a Team Room?
Team Room owner/Admin of the team room can clone the team room by clicking on the three dots parallel to the team room on the left pane and then click on the clone option.
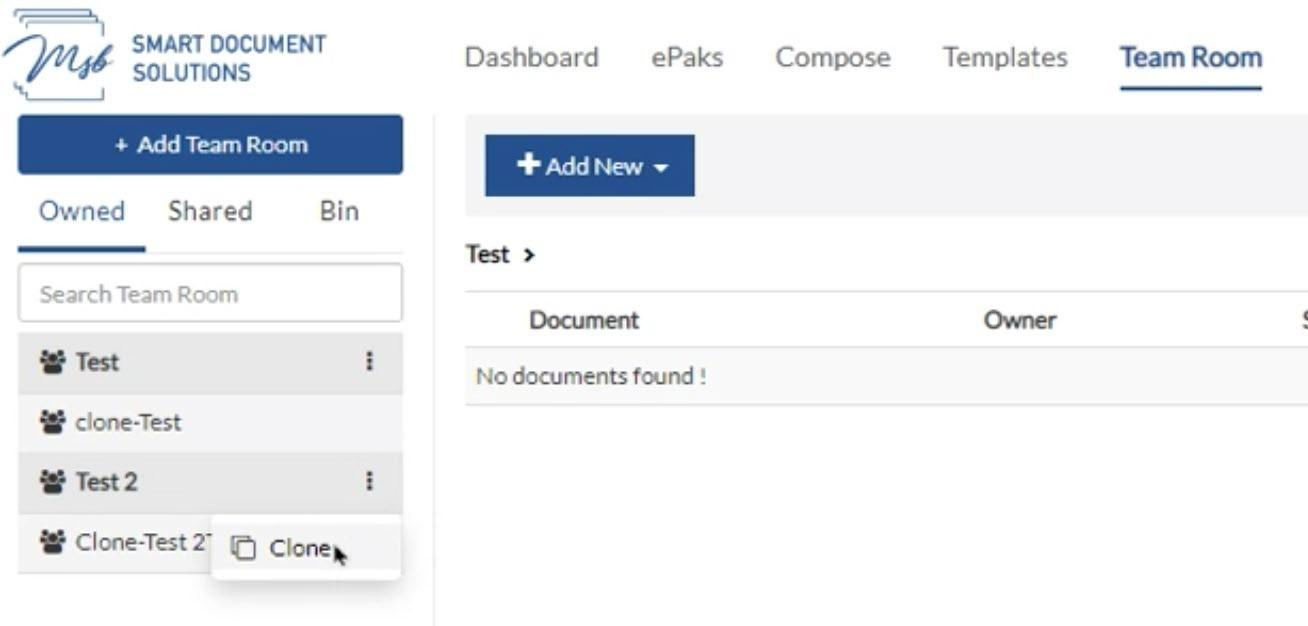
User will get an option to enter the Team Room name and the option to Notify the other users of the team room.
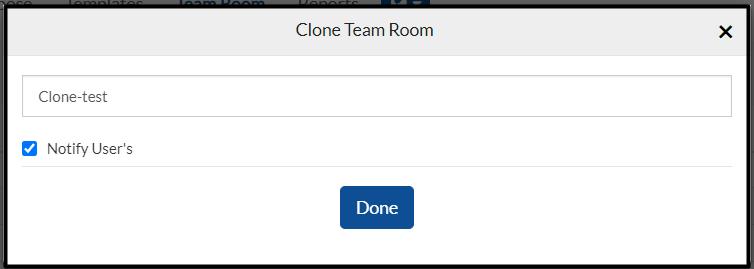
Once user clicks on done, a new team room will be created with the given name and will have the same settings as the original team room.
How to Clone a Team Room?
Team Room owner/Admin of the team room can clone the team room by clicking on the gear icon on the Team room Page or Team Room details page and then click on the clone option. User will get an option to enter the Team Room name and the option to Notify the other users of the team room.


Once user clicks on done, a new team room will be created with the given name and will have the same settings, users and permissions as the original team room. Documents are not cloned into new team room.
Contact Us
Great, Thank you!
Can a group have multiple managers with the same privilege?
An admin can assign multiple group managers. All assigned managers will have the same privileges. To be manager I must have Custodian and above role. Every manager is also a member of the group, once removed from group as manager the user will be removed from the group as member also.
Can a group have multiple managers with the same privilege?
An admin can assign multiple group managers. All assigned managers will have the same privileges. To be manager I must have Custodian and above role. Every manager is also a member of the group, once removed from group as manager the user will be removed from the group as member also.
Contact Us
Great, Thank you!
What is a Team Room?
Team Room is a team-based feature designed to facilitate a group of users to plan, track, and collaborate in a central, consolidated view. It allows multiple users (according to their role) of a team/department to come together in real time or work offline to draft, view, share and sign documents. It speeds up the process and makes it easier for everyone.
If your instance has been setup to support this feature, you will be able to see it in the main navigation bar at the top of the web interface.

What is a Team Room?
Team Room is a collaborative feature tailored for teams to efficiently plan, track, and work together on documents. It enables users with different roles within a team or department to gather in one place, whether online in real-time or offline, to create, view, share, and sign documents. This enhances productivity by streamlining processes and providing a centralized workspace accessible from the main navigation bar of the web interface, if enabled for your instance.

Contact Us
Great, Thank you!
What are the different roles in a Team Room?
The role assigned to users while adding them to the team room determines what actions they can perform and decides the visibility and access that users have into other Users’ documents.
The four types of roles in Team Room are Administrator, Editor, Submitter and Signer.
Administrator (Admin)
An Administrator (Admin) is a user who has the ability to perform administrative tasks such as add/remove members, assign roles, and modify team room settings. By default, the creator of the team room will be the administrator however he may choose to assign this role to another member(s) in the team room. A Team Room can have multiple administrators.
Note: To be an administrator in the Team Room a user must have role of that of a custodian or above. Team Room Administrators can:
- Add/Remove members
- Edit user roles
- Check in/check out documents for offline editing
- Manually complete a document
- Self-sign document(s) in the team room
- Lock/freeze a document (Document will be no longer available for further actions then)
- Unlock a document and make it available to others again
- Create ePak from Team Room documents
- Delete documents (soft delete) from team room
- Send signature request reminder to one or all in the team room
- Fill up any acrofield(s) in PDF
- Based on policy, place allowed tags in a single go e.g., place and sign in the same step
- Modify Team Room settings like Team Room Name, Allowed Policy etc.
Team Room Editors can:
- Check in/check out documents for offline editing
- Self-sign document(s) in the team room
- Lock/freeze a document (Document will be no longer available for further actions then)
- Unlock a document and make it available to others again
- Create ePak from Team Room documents
- Delete documents (soft delete) from team room
- Send signature request reminder to one or all in the team room
- Fill up any acrofield(s) in PDF
- Based on policy, place allowed tags in a single go e.g., place and sign in the same step
Submitters can:
- Create ePak from Team Room documents
- Self-sign document(s) in the team room
- Send signature request reminder to one or all in the team room
Signers can:
- Self-sign document(s) in the team room
- Send signature request reminder to one or all in the team room
NOTE: All email notifications will be sent only to the Team Room owner and the user performing the specific action that triggered the email.
What are the different roles in a Team Room?
The role assigned to users while adding them to the team room determines what actions they can perform and decides the visibility and access that users have into other Users’ documents.
The four types of roles in Team Room are Administrator, Editor, Submitter and Signer.
Administrator (Admin)
An Administrator (Admin) is a user who has the ability to perform administrative tasks such as add/remove members, assign roles, and modify team room settings. By default, the creator of the team room will be the administrator however he may choose to assign this role to another member(s) in the team room. A Team Room can have multiple administrators.
Note: To be an administrator in the Team Room a user must have role of that of a custodian or above. Team Room Administrators can:
- Add/Remove members
- Edit user roles
- Check in/check out documents for offline editing
- Manually complete a document
- Self-sign document(s) in the team room
- Lock/freeze a document (Document will be no longer available for further actions then)
- Unlock a document and make it available to others again
- Create ePak from Team Room documents
- Delete documents (soft delete) from team room
- Send signature request reminder to one or all in the team room
- Fill up any acrofield(s) in PDF
- Based on policy, place allowed tags in a single go e.g., place and sign in the same step
- Modify Team Room settings like Team Room Name, Allowed Policy etc.
Team Room Editors can:
- Check in/check out documents for offline editing
- Self-sign document(s) in the team room
- Lock/freeze a document (Document will be no longer available for further actions then)
- Unlock a document and make it available to others again
- Create ePak from Team Room documents
- Delete documents (soft delete) from team room
- Send signature request reminder to one or all in the team room
- Fill up any acrofield(s) in PDF
- Based on policy, place allowed tags in a single go e.g., place and sign in the same step
Submitters can:
- Create ePak from Team Room documents
- Self-sign document(s) in the team room
- Send signature request reminder to one or all in the team room
Signers can:
- Self-sign document(s) in the team room
- Send signature request reminder to one or all in the team room
NOTE: All email notifications will be sent only to the Team Room owner and the user performing the specific action that triggered the email.
Contact Us
Great, Thank you!
How do I create a Team Room?
If your account role is that of a custodian or above, you will be able to create a Team Room:
- Go to Team Room Tab in the main navigation bar.

- Click Add Team Room button.
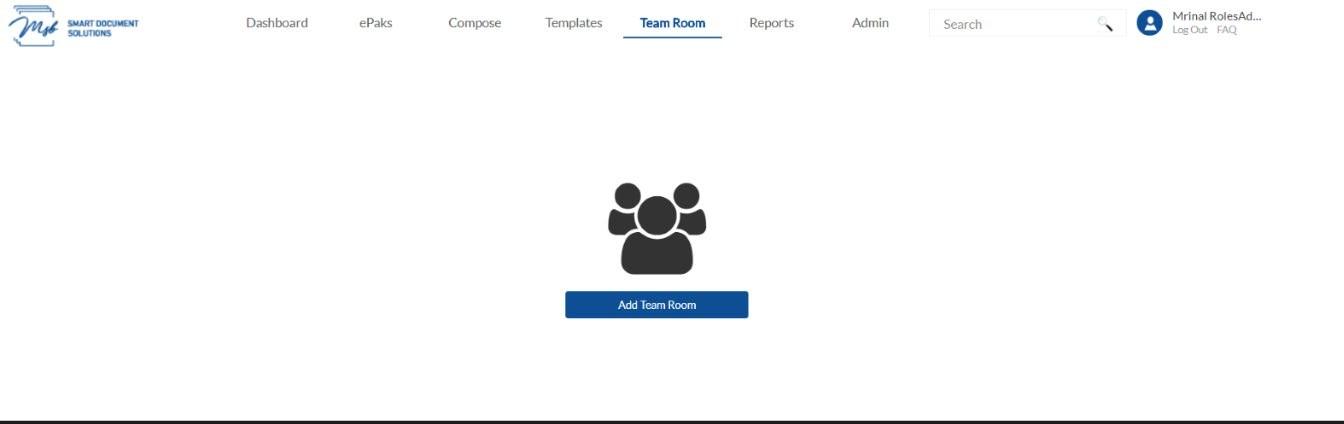
- Enter Name, description and define other settings for Team Room. Click on Settings to expand and select from available options. Refer to Team Room settings to read more.
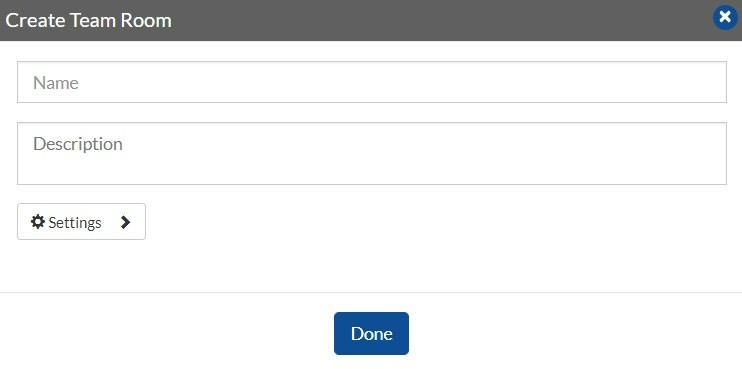
- Click ‘Done’ to confirm Team Room creation and it will display a confirmation.
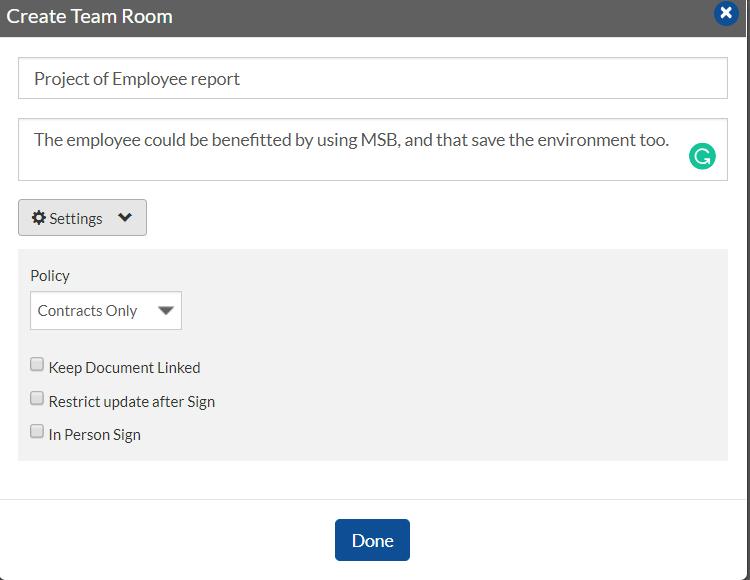
The newly created Team Room will now be available on the left under ‘Owned’. If there are any other Team rooms that you are part of but don’t own, they will be displayed under ‘Shared’. You can switch between the tabs (Owned & Shared).
On the right, will be all the details of the Team Room, including the members of the room. All the activities within the team room will also be tracked and a complete audit trail will be maintained under Activities Tab on the right.
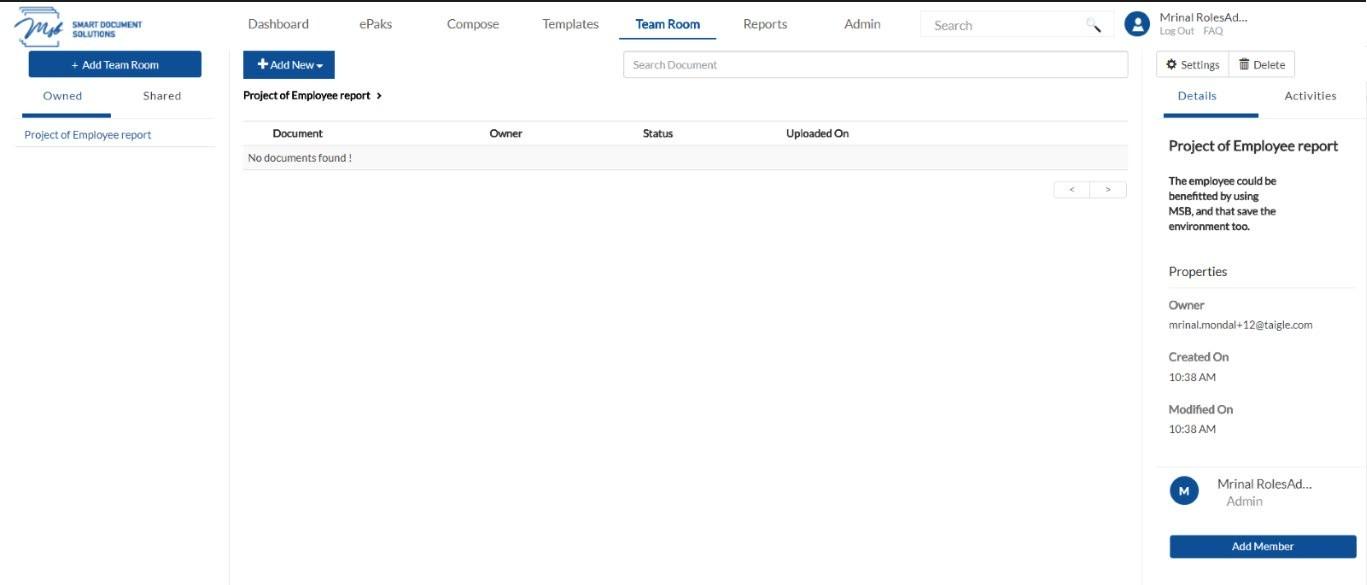
How do I create a Team Room?
If your account role is that of a custodian or above, you will be able to create a Team Room. Go to Team Room Tab in the main navigation bar and click Create New button

Enter Name, description, select the Signature Policy and define other settings for Team Room. Click Create to confirm Team Room creation.

The newly created Team Room will now be available under ‘Owned’. If there are any other Team rooms that you are part of but don’t own will be displayed under ‘Shared’. Select the Team Room to view all the details of the Team Room, including the members of the room. All the activities within the team room will also be tracked and a complete audit trail will be maintained under Activities Tab on the right.

Contact Us
Great, Thank you!
What are the different settings allowed for a Team Room?
While creating a Team Room, you can select the most appropriate settings as per your requirement. The allowed settings are as follows:
Keep Document Linked
This setting would allow you (as a Team Room owner) to control and track the team room’s document(s) when used for creating ePaks within the team room. If checked, this feature would keep a track of a document when sent for signatures and automatically upload the new version in the team room when the document (ePak) gets completed.
Mark Document Complete
If the above option (Keep Document Linked) is checked, then as a team room owner you can also choose to mark the document complete in team room when the ePak created with the specific document gets completed. The status of the document is then set to complete too.
Restrict Update after Sign
This setting, if checked will restrict a user from an uploading a new version of a document or delete it after is has been signed once. This covers both- a self-signed document in team room and sign via ePak creation.
What are the different settings allowed for a Team Room?
While creating a Team Room, you can select the most appropriate settings as per your requirement. The allowed settings are as follows:
Keep Document Linked
This setting would allow you (as a Team Room owner) to control and track the team room’s document(s) when used for creating ePaks within the team room. If checked, this feature would keep a track of a document when sent for signatures and automatically upload the new version in the team room when the document (ePak) gets completed.
Mark Document Complete
If the above option (Keep Document Linked) is checked, then as a team room owner you can also choose to mark the document complete in team room when the ePak created with the specific document gets completed. The status of the document is then set to complete too.
Restrict Update after Sign
This setting, if checked will restrict a user from an uploading a new version of a document or delete it after is has been signed once. This covers both- a self-signed document in team room and sign via ePak creation.
Contact Us
Great, Thank you!
What is my responsibility as a Group Manager?
As a Group manager you can:
- View all groups that you are manager of
- View ‘My groups’ statistics
- View ‘My groups’ ePaks
- View individual group member’s ePaks
- View ePak details for a group member (like documents within an ePak, viewing signatures and audit trail)
- Change signer on a group member’s ePaks
- Reassign a group member’s ePak to another custodian
What is my responsibility as a Group Manager?
As a Group manager you can:
- View all groups that you are manager of
- View ‘My groups’ statistics
- View ‘My groups’ ePaks
- View individual group member’s ePaks
- View ePak details for a group member (like documents within an ePak, viewing signatures and audit trail)
- Change signer on a group member’s ePaks
- Reassign a group member’s ePak to another custodian
Contact Us
Great, Thank you!
How do I access My Groups?
As a custodian, you will have access to view your Groups and the ePaks associated with it. The ‘Shortcuts’ widget on the Dashboard has an option to ‘View my groups’.
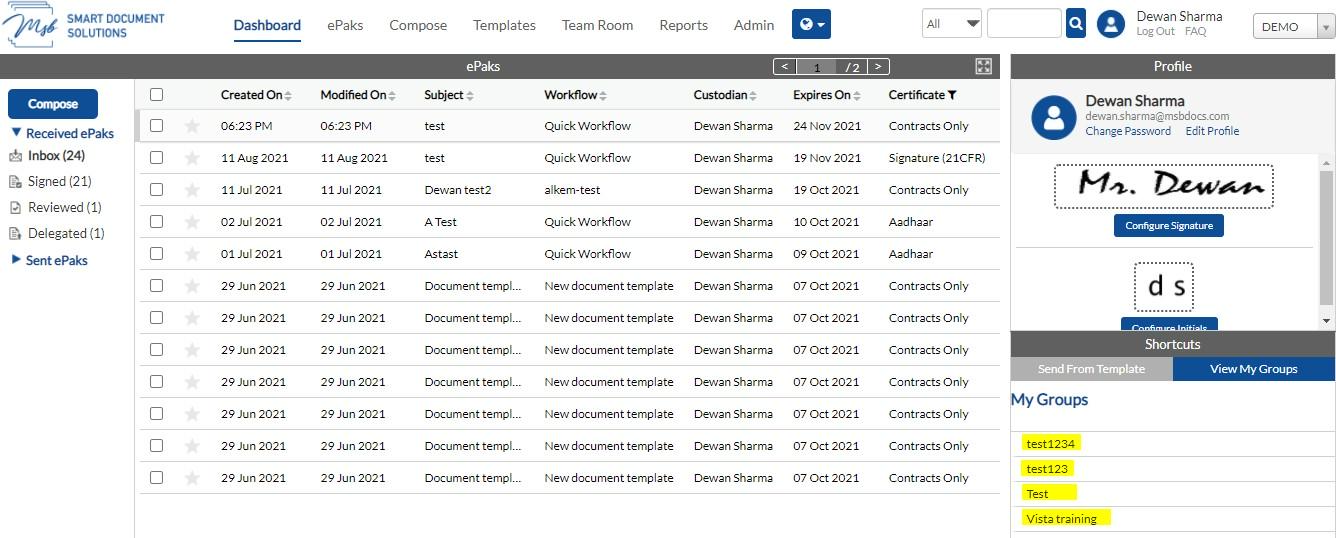
In this widget, clicking on view my group will display the list of groups that you are manager of. Choosing any specific group will show you all the members of that group only.
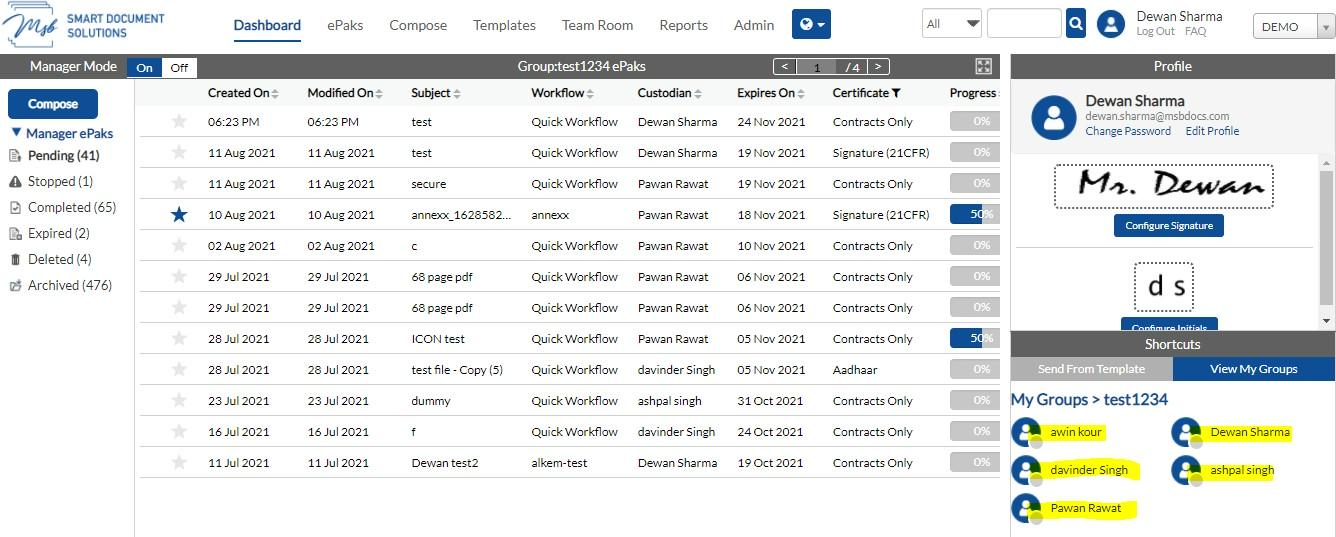
The dashboard then reflects ePaks (Pending, Stopped and Completed) only for these members of the group and you may sort the ePaks by selecting/deselecting each individual member of the group by clicking the sign on their Image Icon. The pictorial representation of the ePaks (Pie-Chart and Bar graph) will also reflect the changes. You may go back to the main ‘My Group’ screen by clicking on ‘My Groups’ link.
How do I access My Groups?
As a custodian, you will have access to view your Groups and the ePaks associated with it. Click on ePaks on the Dashboard and you will see an option to ‘View Groups’.

On this page, clicking on ‘View Groups’ will display the list of groups that you are manager of. Choosing any specific group will show you the ePaks (Pending, Stopped, Deleted and Completed) only for these members of the group.


Contact Us
Great, Thank you!
How do I view individual group member’s ePaks?
As a manager, you can only view ePaks that the group members are Custodian of. These will include Pending ePaks, Stopped ePaks and Completed ePaks. To do so:
- Click on the next to the group member’s Image Icon and all the ePaks will get filtered accordingly.
- You may select or unselect members as per your requirement.
- With every click, the ePaks will get filtered and will show ePaks only for the selected bunch of members of that group.
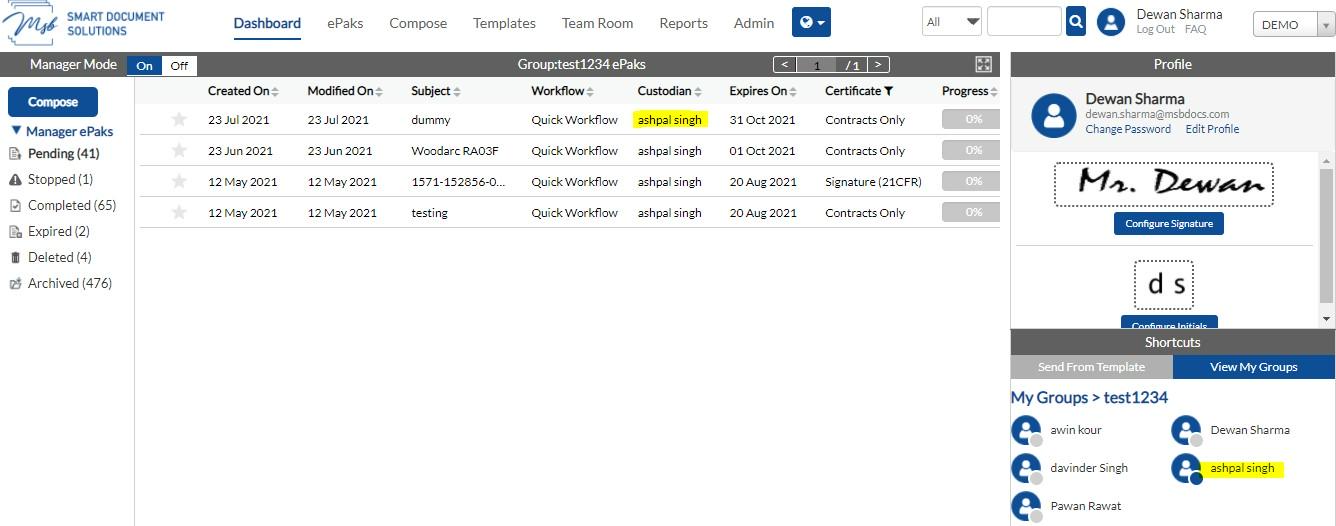
How do I view individual group member’s ePaks?
As a manager, you can only view ePaks that the group members are Custodian of. These will include Pending, Stopped, Deleted and Completed ePaks. To do so, Click Custom to filter the ePaks of individual group member

You may select the group members as per your requirement and click on Select. The ePaks will get filtered and only the ePaks for the selected group members will be displayed.


Contact Us
Great, Thank you!
Can I view the details of ePaks that belong to someone else in my group?
As a group manager, you do have access to all the details of ePaks of your group. You have all the powers just like the ePak custodian does. To view details:
- Click on the ePak that you wish you to view, and the details will be available in the lower half of the screen.
- You may now access all the details, edit the ePak – Change signer/custodian and view the audit trail of the ePak.
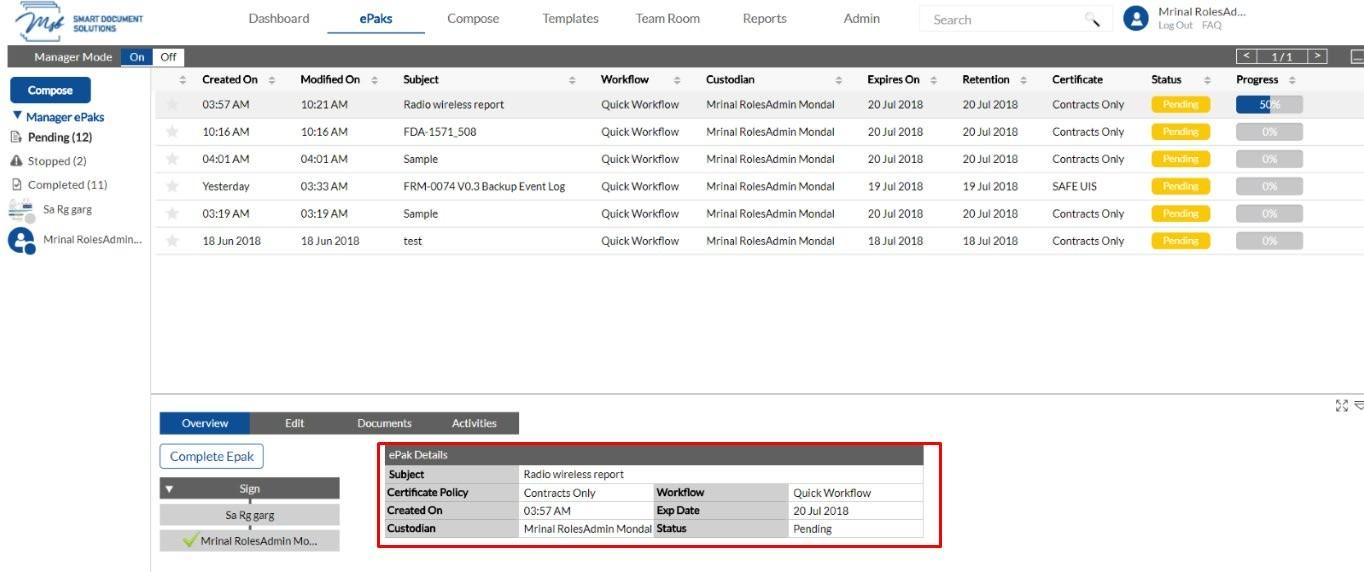
Can I view the details of ePaks that belong to someone else in my group?
As a group manager, you have access to all the details of ePaks of your group. To view the ePak details, Click on the ePak you wish to view, and the details will be available on the ePak Details Screen. You may now access all the ePak details, edit the ePak – Change signer/custodian and view the audit trail of the ePak.


