Bulk Stamp Paper
Click on “Actions” button and click on “Add” to upload a stamp paper into the system. Select Bulk Stamp Papers to add multiple stamps in one go. Download the CSV file to add details.
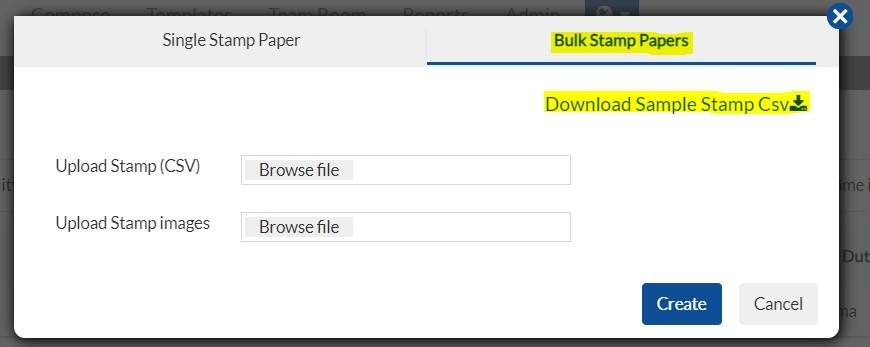
Fill all the details in downloaded CSV file and upload the same in Upload Stamp (CSV) option and Upload Stamp images renamed as Certificate no

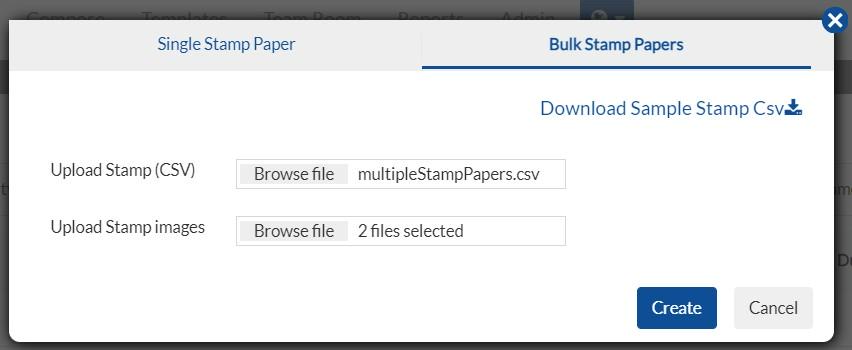
Click on Create and Assign the stamp papers to required custodians. Note: Edit, delete, and view functions are similar to single stamp papers.
How to create ePak using stamp paper
- As an assignee, login to your account under custodian/admin role and click on compose an epak and click on Attach.
- Here Click on Stamps option and find the assigned Stamp paper to be used.
- Select the stamp paper and click on Next
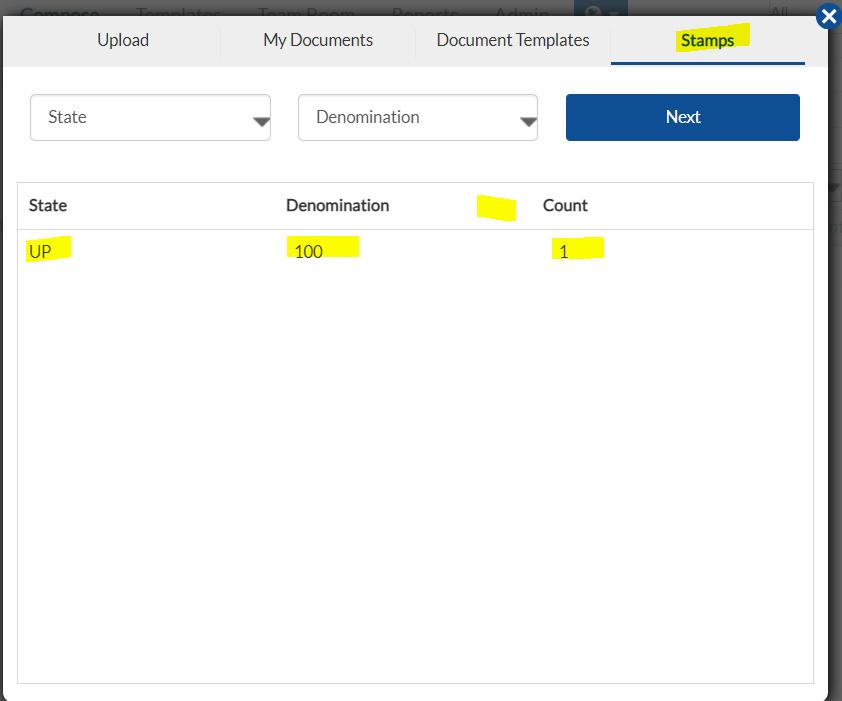
- It will give an option to upload the document to be attached with this. Note: it has to be a pdf file
- Click on upload all
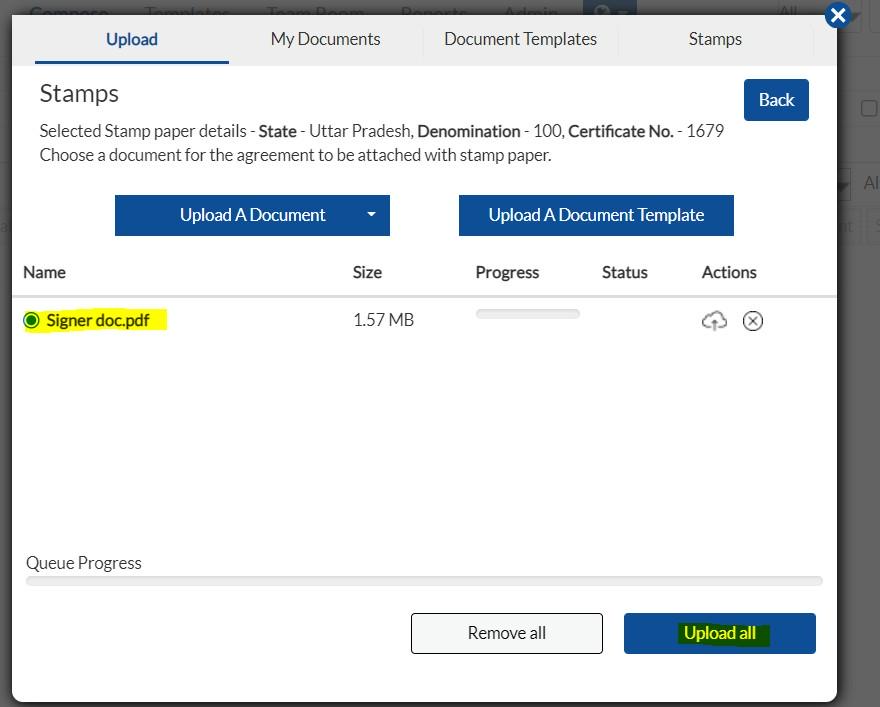
- The document will be uploaded along with the attached Stamp paper, the stamp paper being the first page followed by the document.
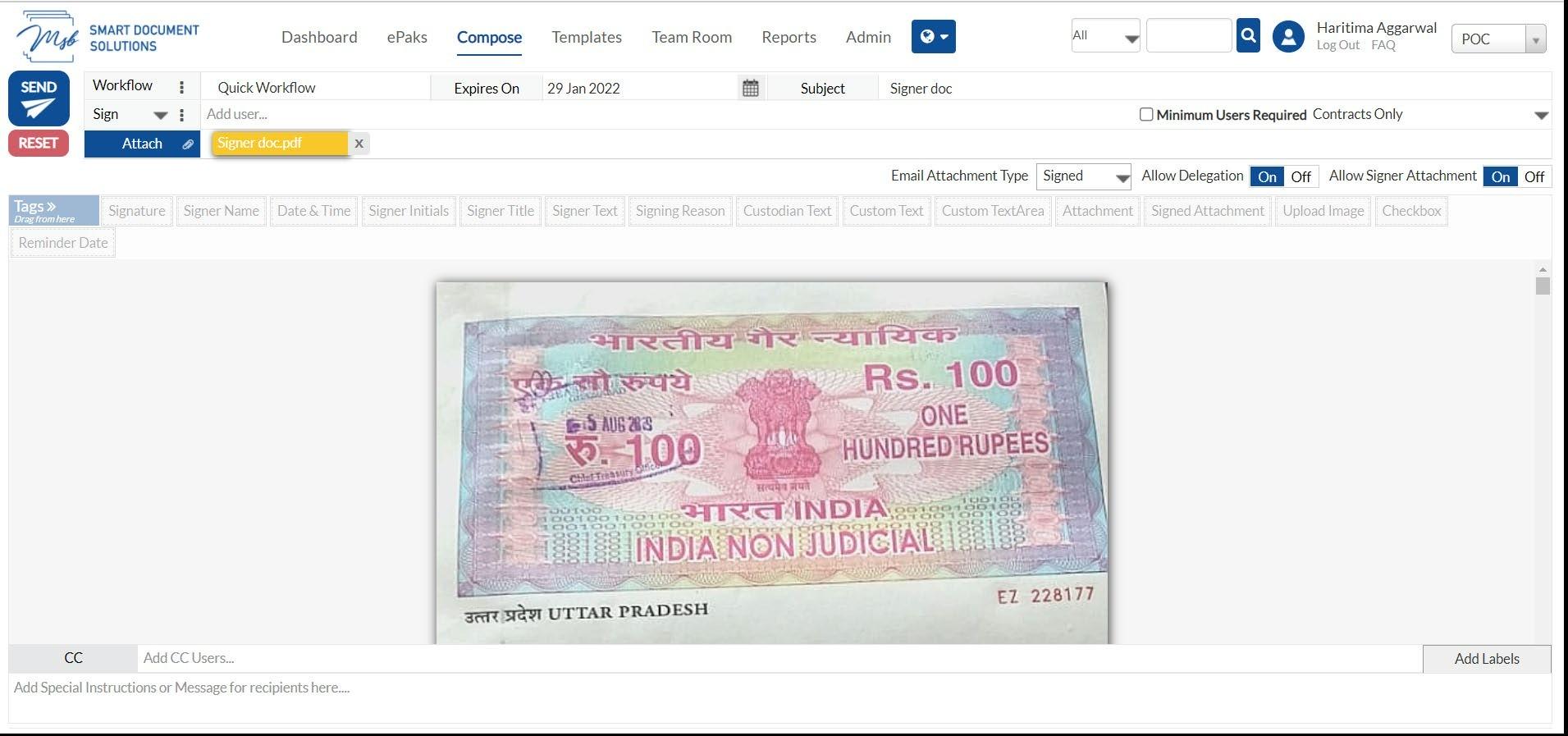
- Drag and drop the required signature tag and send it to signer to complete the process.
Bulk Stamp Paper
1. Click on “Add” button to upload a stamp paper into the system. Select Multiple to add multiple stamps in one go. Download the CSV file to add details.

2. Fill all the details in downloaded CSV file and upload the same in Upload Stamp (CSV) option and Upload Stamp images renamed as Certificate no.


3. Click on Create and Assign the stamp papers to required custodians.
How to create ePak using stamp paper
1. Login to your account under custodian/admin role and click on compose.
2. Upload a document, click on the 3 dots, and select ‘Use with Stamp Paper’. Select the stamp paper by clicking on Use Stamp Paper.


The document will be uploaded along with the attached Stamp paper, the stamp paper being the first page followed by the document. Drag and drop the required signature tag and send it to the signer to complete the process.

Contact Us
Great, Thank you!
Perform semantic text comparisons between PDFs.
MSB users can perform semantic text comparisons between PDFs using a link named “Compare”. After getting on Compare page, user will have the option to upload any allowed format file and MSB will convert the file to PDF before rendering it on screen. Compare page will be separated into 2 views where the left side will be named “Add First Document” and the right side named “Add Second Document” and user can see the comparison between two files side by side. This feature is configurable.

Upload the documents you would like to compare and click on Compare Documents at the top right corner.

User will be able to see the difference in the documents. Choose any document by selecting the checkbox that you would like to proceed with.
Perform semantic text comparisons between PDFs.
MSB users can perform semantic text comparisons between PDFs using a link named “Compare”. After getting on Compare page, user will have the option to upload any allowed format file and MSB will convert the file to PDF before rendering it on screen. Compare page will be separated into 2 views where the left side will be named “Add First Document” and the right side named “Add Second Document” and user can see the comparison between two files side by side. This feature is configurable.


Upload the documents you would like to compare and click on Compare Documents at the top right corner.

User will be able to see the difference in the documents as shown in the screenshot below. Choose any document by selecting the checkbox that you would like to proceed with.

Contact Us
Great, Thank you!
MSB can capture geographical coordinates of the signer.
MSB can give a custodian the functionality to enforce Signer to share their geographical location during Signing if the system is configured to do so. Signer should allow the browser to share the location with MSB application before starting the signing.
If an ePak has geolocation turned OFF, then the text “Geolocation was not requested by custodian “will be shown in ePak activities as below:

However, if an ePak has geolocation is Mandatory, then this is how the activities will look like:

A new action called Geo Location is captured in the e-Photocopy Audit Trail which will get added just before the ‘signed’ action. Details to be added along the action are, Image of the Location, Geolocation Coordinates, and Geo Location. Geo Location is incorporated into the activities section on the ePak details page, and each activity includes Image, Geo Location Coordinates, and Geo Location.
MSB can capture geographical coordinates of the signer.
MSB can give a custodian the functionality to enforce Signer to share their geographical location during Signing if the system is configured to do so. Signer should allow the browser to share the location with MSB application before starting the signing.

If an ePak has geolocation turned OFF, then the text “Geolocation was not requested by custodian “will be shown in ePak activities as below:

However, if an ePak has geolocation is Mandatory, then this is how the activities will look like:

Contact Us
Great, Thank you!
What is Letter Head in MSB application?
Can I download multiple ePaks in one go?
A letterhead is a heading on the topmost sheet of your business paper. It contains company name, address, contact details, and logo. It is meant to be used for all the documents we create and send in our commercialization. Main purpose is to convey a message to the recipient using letterhead. It’s a company’s brand identity, and the goal is for the public to be able to know who the correspondence is from by spotting the logo on the letterhead.
What are the Types of formats supported to upload the Letter Head?
- Format supported in MSB Application for Header is JPEG, JPG & PNG format
- Format supported in MSB Application for Footer is JPEG, JPG & PNG format
How do I create a Letter Head Template?
- Login using custodian account
- Click on Template and then Letter Heads
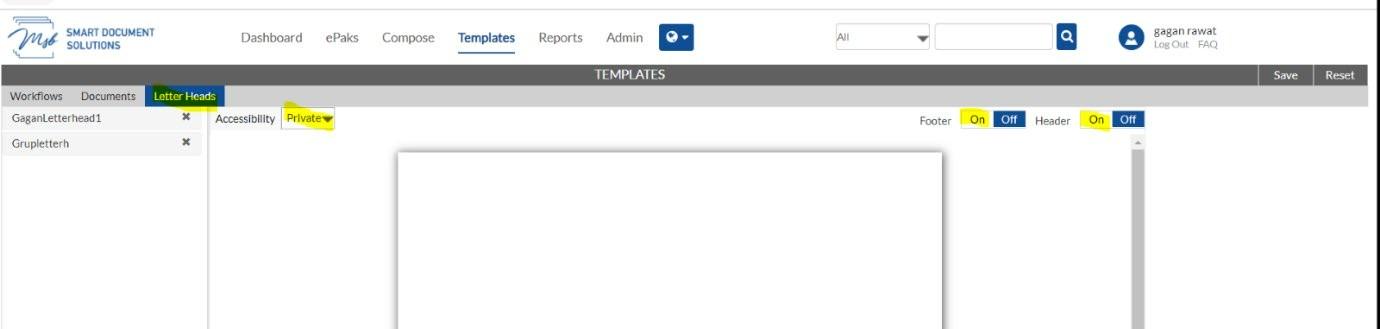
- Turn on the toggle for Header/Footer
- Click on Header and click Upload Image
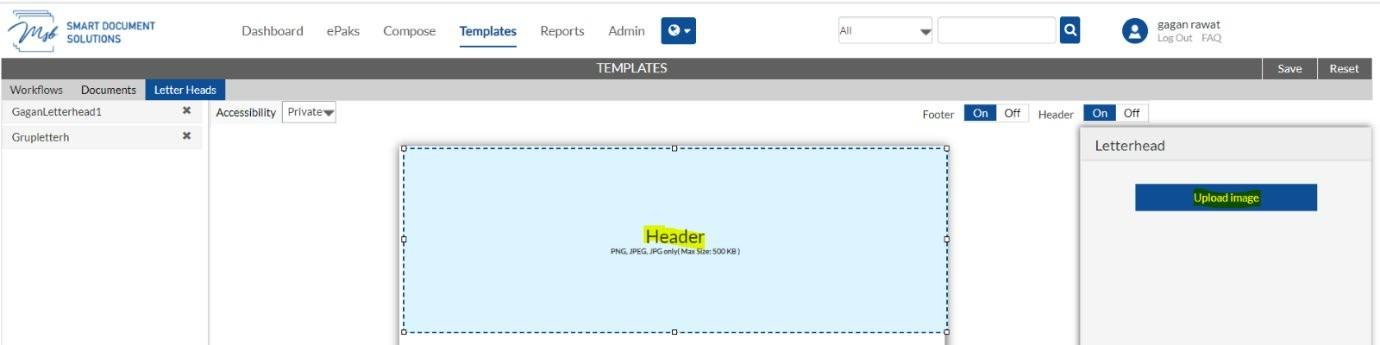
- Upload windows is open now
- Select your Header file that must be in PNG, JPEG & JPG format
- Adjust size as per your requirement.
- Repeat same process for footer.
- Click on save button and assign the name “TestLetterHead”
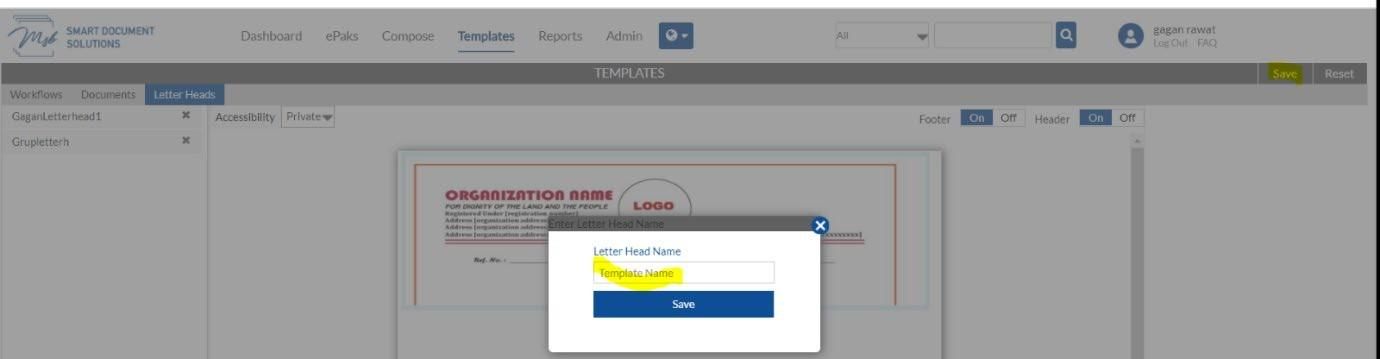
- Click on save underneath Template Name.
- Your recently created Letter Head Template will appear on left side.

- Your uploaded template will appear above to your recently created templates.
How do I create an ePak with Letter Head?
- Login with custodian account.
- Define Workflow if any.
- Select Certificate Policy
- Set Expiry Date
- Mention Subject

- Add user email address Click Attach to upload Letter Head and Select Letterhead Template, Choose recently created template.
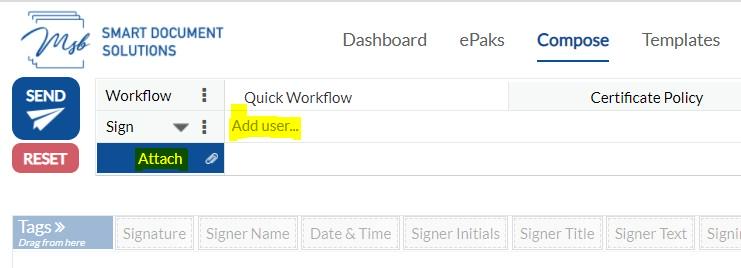
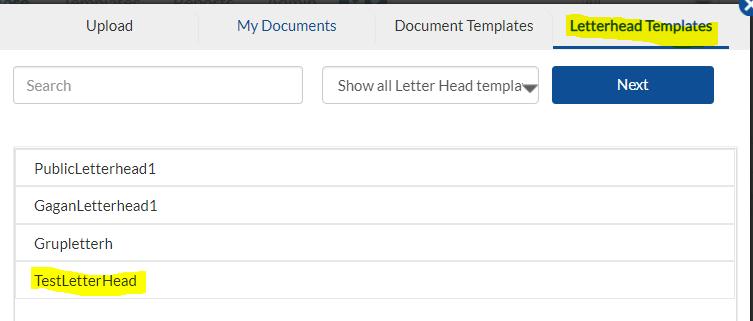
- Click Next
- Upload document from Local Computer or from Document Template
Use Replicate Feature ON if you want to use Letter Head on all pages of document that you have uploaded.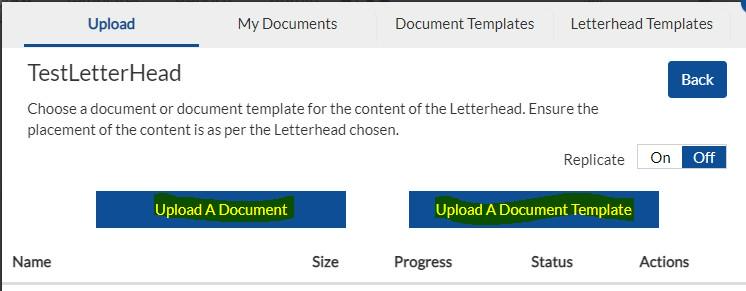
- Drop your required Tags on document and click send to finish the final step.
Letter Heads
What is Letter Head in MSB application?
A letterhead is a heading on the topmost sheet of your business paper. It contains company name, address, contact details, and logo. It is meant to be used for all the documents we create and send in our commercialization. It’s a company’s brand identity, and the goal is for the public to be able to know who the correspondence is from by spotting the logo on the letterhead.
Format supported in MSB Application for Header and Footer is JPEG, JPG & PNG format
How do I create a Letter Head Template?
1) Login using custodian account
2) Click on Template and then Letter Heads. Click on Create.
3) Turn on the toggle for Header/Footer and click Upload Image.


4) Upload windows is open now. Select your Header file that must be in PNG, JPEG & JPG format.
5) Adjust size as per your requirement.
6) Click on the save button and assign any name.

How do I create an ePak with Letter Head?
Login to the custodian account and click on Compose. Select Document Templates and choose any document template.
Select ‘Use with Letter head’ and choose the letter head from the list displayed.

Use Replicate Feature ON if you want to use Letter Head on all pages of document that you have uploaded.Drop your required Tags on document and click send an ePak.
Contact Us
Great, Thank you!
Rubber Stamp
What is Rubber Stamp?
The purpose of Rubber Stamp is to approve, endorse, or dispose of as a matter of routine or at the command of another. A rubber stamp in MSB application is a soft copy with a name, date, or symbol on it. You apply it on to a document to show that the document has been officially dealt with. This is equivalent to Rubber Stamp device we use in our official work to make document for legal authentication.
Can a signer use the Rubber Stamp Feature?
Yes, it is meant for all stake holders in MSB Applications regardless the roles assigned to Users. It is not essential to keep Admin/Custodian account to materialize the Rubber Stamp.
Can I Share my uploaded Rubber Stamp, and can I use shared Rubber Stamp with me?
Yes, it can be done using share feature of rubber stamp and we can also use the stamp shared with us. You will get all shared Rubber Stamp in “Shared with me” section.
- To share your uploaded stamp
- Click Share icon
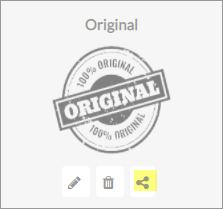
- Add user and click share button
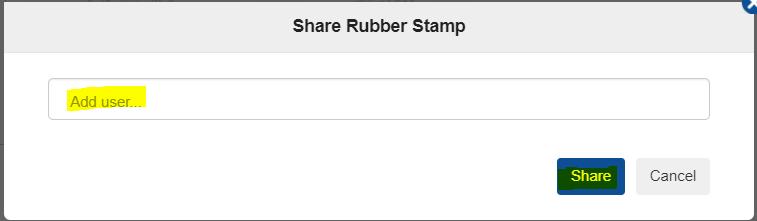
- Other users will get your shared stamp in “Shared with me”.

How do I upload the Rubber Stamp?
- Go to Edit Profile of user account
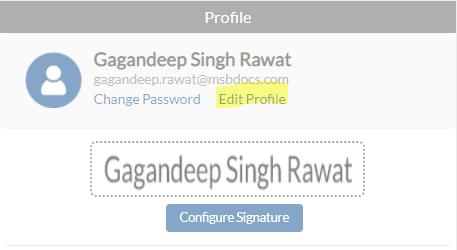
- Click on Rubber Stamp
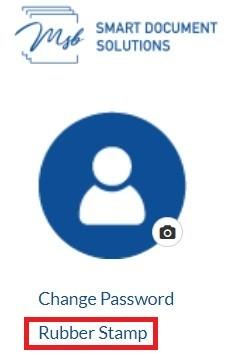
- Click Add Rubber Stamp
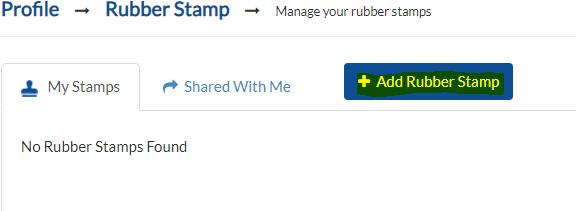
- Click on Upload Image.
- Select the file and click open.
- Assign name to Rubber Stamp and adjust Width and Height as per requirement. Dimension can be adjusted by scrolling Blue Round Button (up and down).
- Click Create.
How do I drop a Rubber Stamp Tag?
When a custodian is in process of composing and ePak, the custodian can see new tag of rubber stamp as well. The custodian can simply drag and place the tag anywhere over document place or can drag multiple. One can be deployed for custodian and second for signer.
Can we apply a rubber stamp to an existing ePak?
You cannot apply the rubber stamp to existing ePaks that are in completed/Pending/In progress stage. You may only drop a Rubber Stamp Tag for new ePaks if it has been enabled.
Rubber Stamp
What is Rubber Stamp?
The purpose of Rubber Stamp is to approve, endorse, or dispose of as a matter of routine or at the command of another. A rubber stamp in MSB application is a soft copy with a name, date, or symbol on it. You apply it on to a document to show that the document has been officially dealt with. This is equivalent to Rubber Stamp device we use in our official work to make document for legal authentication.
All stake holders in MSB Applications can use this feature regardless of their role.
How do I upload the Rubber Stamp?
1. Go to Profile of user account by clicking on Manage and click on Rubber Stamp.

2. Click on ‘Add Rubber Stamp’

By using the share feature, you can share the uploaded rubber stamp with other users, and we can also use the stamp shared with us. You will get all shared Rubber Stamp in “Shared with me” section.
3. Click on Upload from Device. Assign name to Rubber Stamp and adjust Width and Height as per requirement. Click Confirm.

How do I drop a Rubber Stamp Tag?
When a custodian is in process of composing and ePak, the custodian can see new tag of rubber stamp as well. The custodian can simply drag and place the tag anywhere over document place or can drag multiple. One can be deployed for custodian and the second for signer.
You cannot apply the rubber stamp to existing ePaks that are in completed/Pending/In progress stage. You may only drop a Rubber Stamp Tag for new ePaks if it has been enabled.
Contact Us
Great, Thank you!
QR Code
What is QR Code?
A QR Code (abbreviated from Quick Response code) is a two-dimensional barcode that is readable by smartphones. A barcode is a machine-readable optical label that contains information about the item to which it is attached. QR Codes may be used to display text to the user, to open a URL, save contact to the address book or to compose text messages.
A QR code consists of black squares arranged in a square grid on a white background which can be ready by the smartphone, you need appropriate software installed on your phone. For Android-based devices, you can use Barcode Scanner . On iOS-Devices like iPhones there are also QR Code readers available on the AppStore. On Firefox OS try QR Code Scanner. On Symbian devices, you can use Mobiletag barcodes reader for example.
How can a custodian use QR Code tag?
A custodian can put a QR code tag in the document along with other custodian tags like signature, timestamp etc. and put in Key label and Key Value pairs in the QR code values as shown in the below snippet. QR code tag is only for the custodian, signer cannot drop this tag on the document.
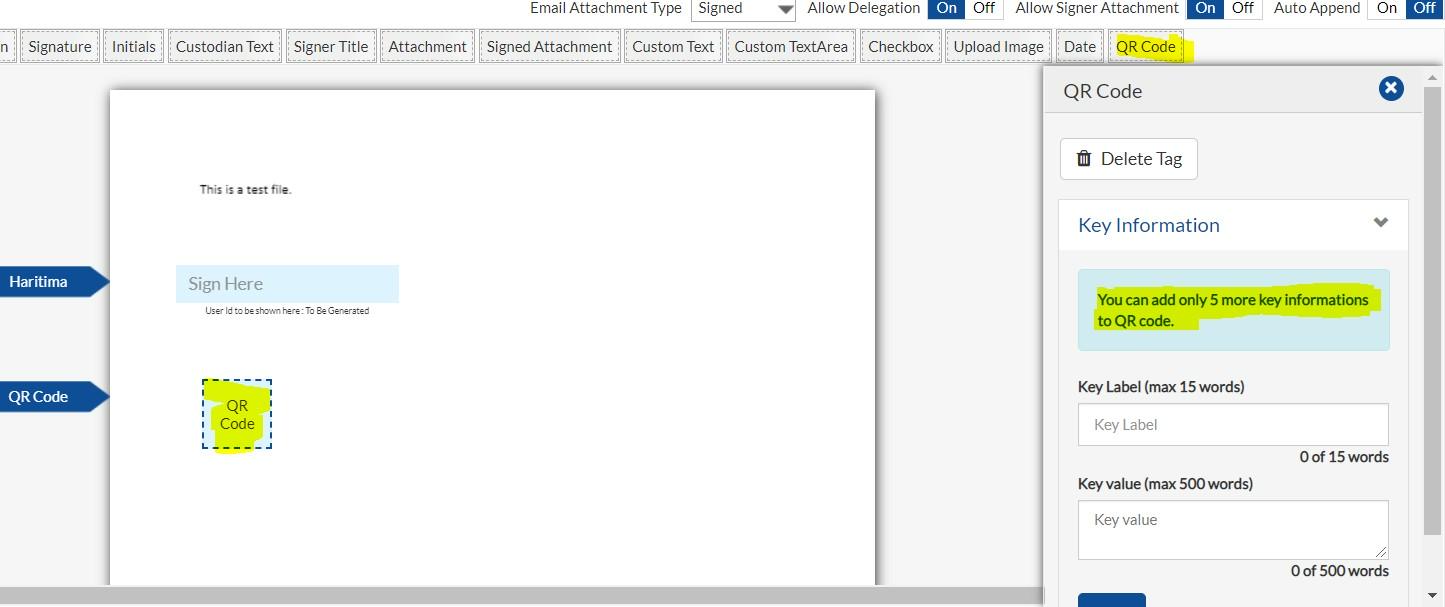
Note: Custodian can only drop one QR code tag in one document. Custodian will get an error message “Sorry you can drop only one QR Code tag per document” if he drops more than one QR code tag in one document.
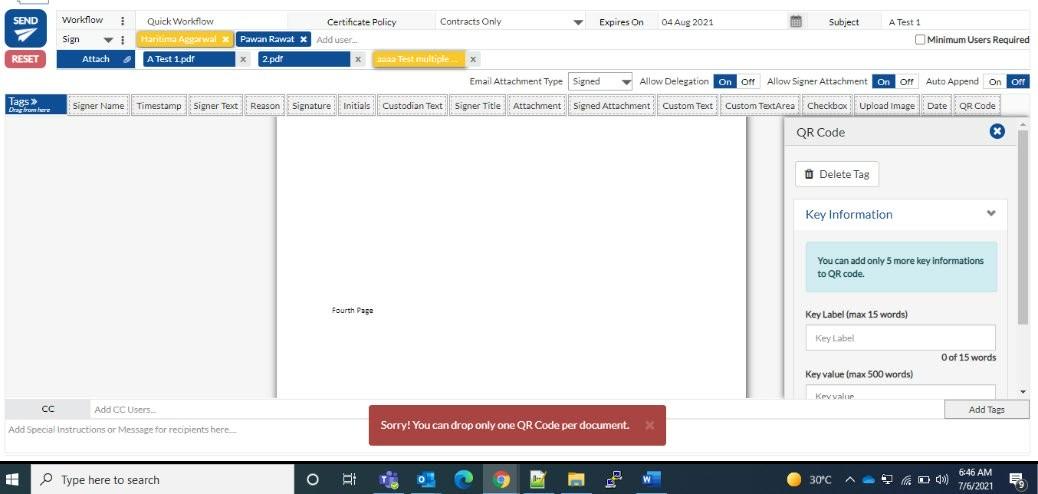
About Key Information
Key Information is the set of multiple key labels and key values which is saved by the custodian while creating an ePak. Custodian will enter some key value information at time of creation of ePak. This info will be stored in the database and will be fetched after the validation of QR code.
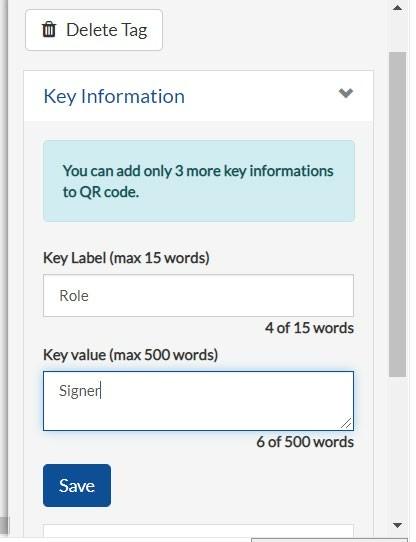
How we can add the Key Information for QR Code.
While composing an ePak custodian can see the QR Code box at the right side of the window as shown below and after entering the Key Label and Values he can click on the save button to save it.
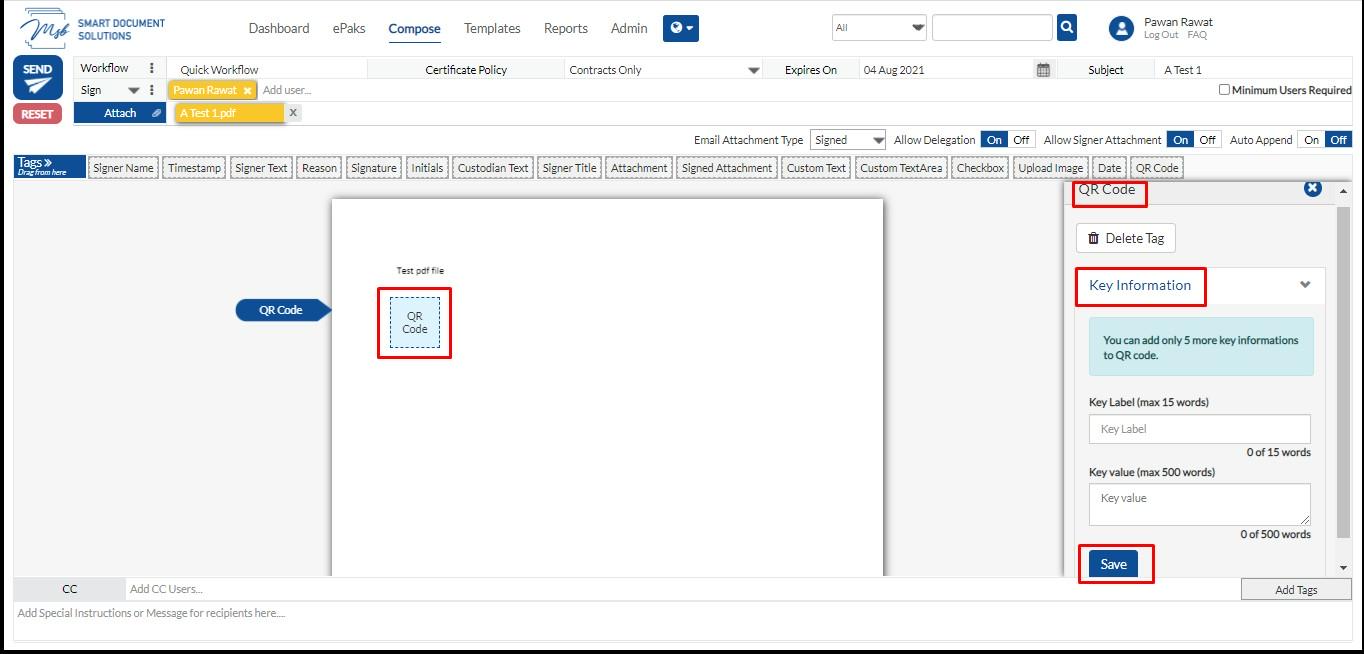
Custodian can add up to 5 key pair information in one QR code for the verification of the ePak.
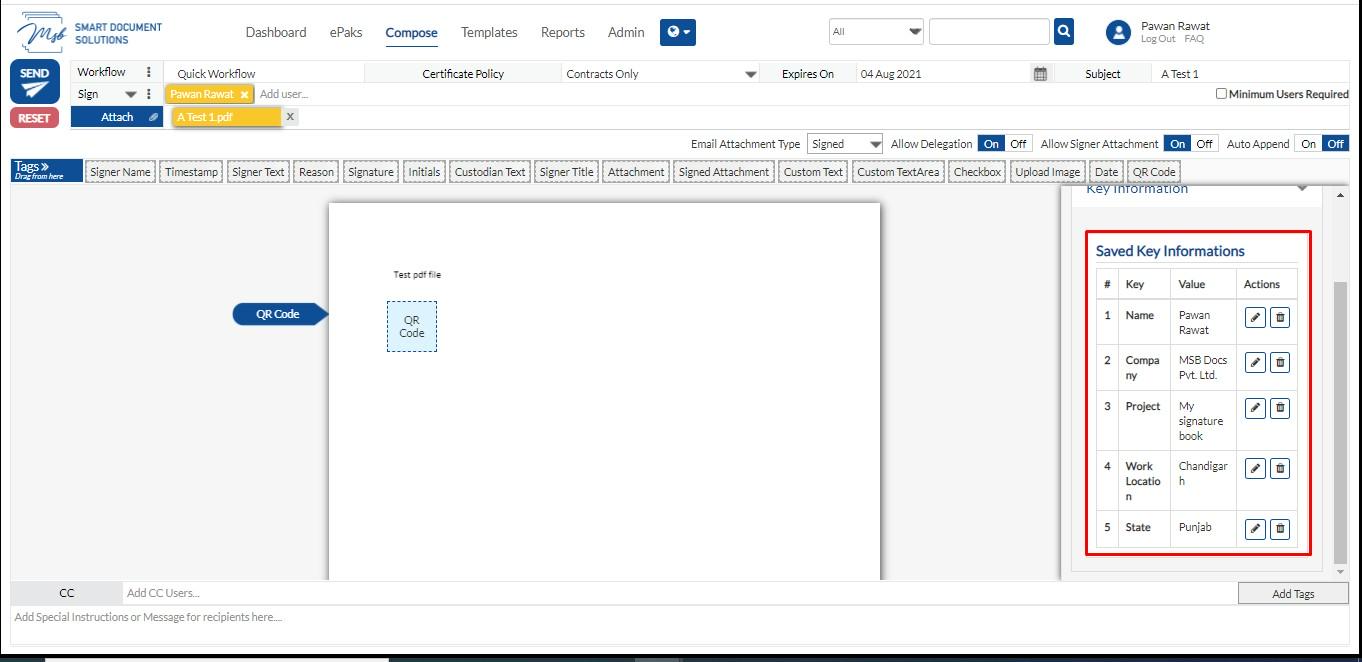
How can I edit the Key Information?
Custodian can click on the Edit button under the Actions to edit the Label and the value.
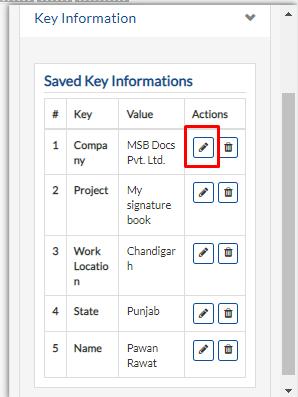
How can I delete the Key Information?
Custodian can click on the delete button under the Actions to delete the information.
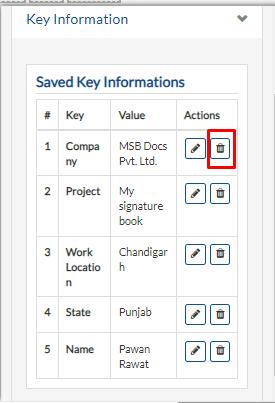
Note: Once the epak is created and sent for the signature then we cannot edit and delete the Key Information. It can only be edited and deleted while composing an ePak.
Scanning QR Code
Once the ePak is created and sent for the signature then we can scan the QR code for the verification. Scan the QR code from your device and it will redirect you to the MSB page wherein epak was originally got processed, which will show you the message that “Verification was successful” and you need to click on the Continue button to see the key information that was entered by the custodian while creating the ePak.
Verification Screenshot from Mobile Device
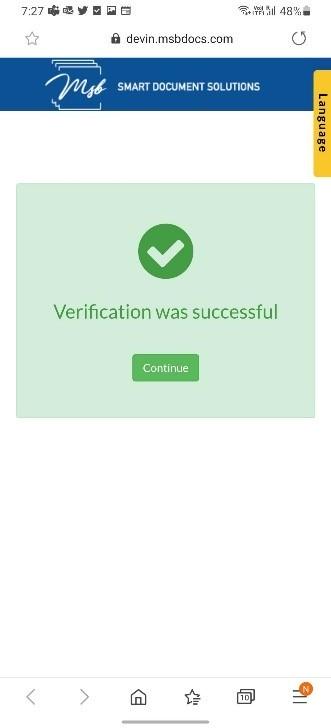
Key information screenshot from Mobile device
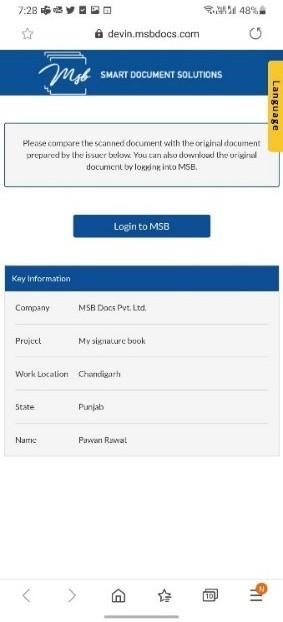
What will happen if I tap on the “Login to MSB” Button on the Key Information page.
After tapping the “Login to MSB” button it will redirect me to the MSB application and ask the login credential to log in to MSB
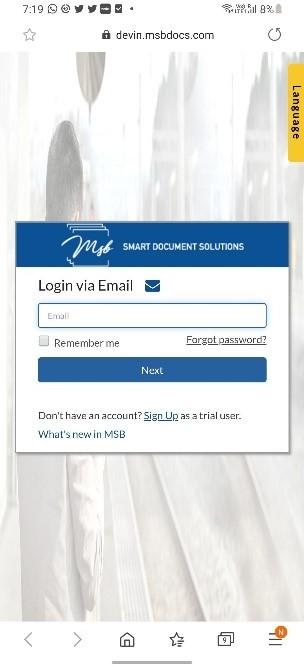
Provide email
Login with your credentials either Custodian or Admin it will take me to the document tab and show the preview of the document as shown below.
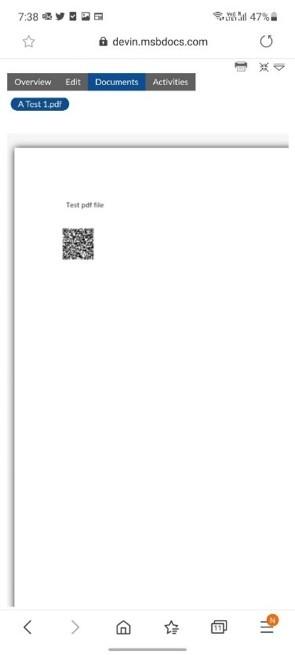
And if the document is not complete, User will provide the signer credential then it will redirect user to the signing page of the ePak to complete the signing process.
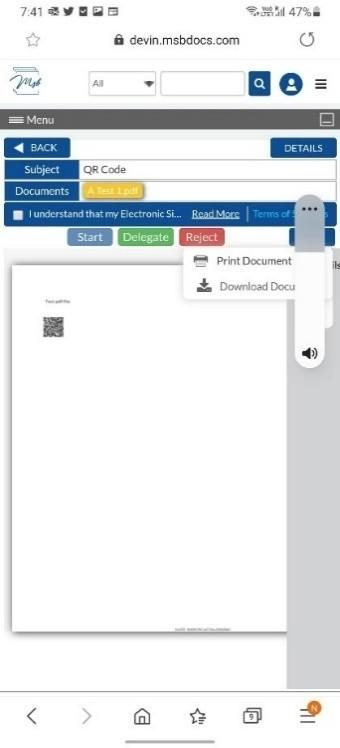
Provide email
Document is in Completed state:Signer scans the QR code
The original signer when scans the QR code then, it would show Verification completed, share the Key Information and Login to MSB Login with your signer credentials
Verification Completed
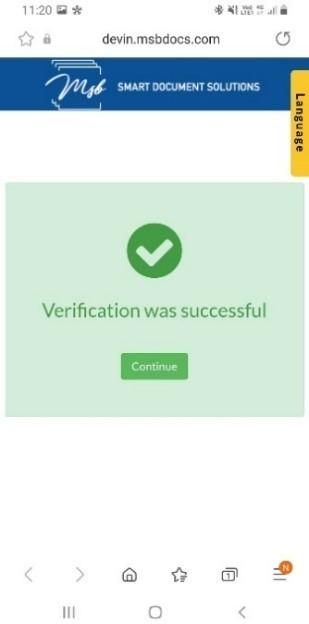
Key Information
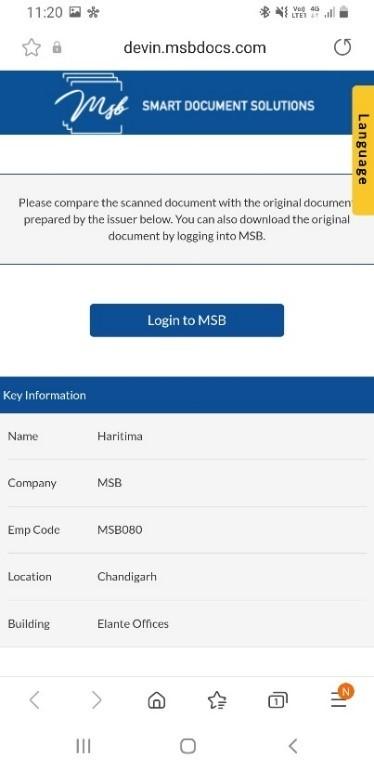
Click on Login to MSB
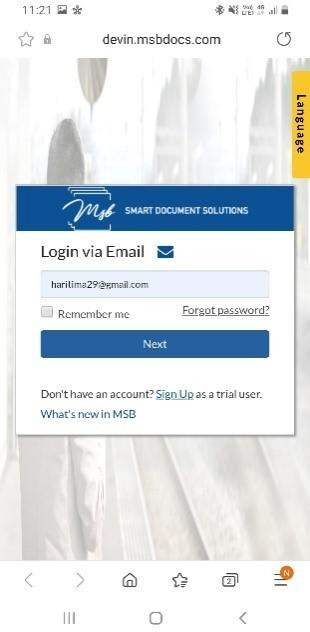
Once the Original signer logs in to MSB, it will redirect the user to Documents page as shown below:
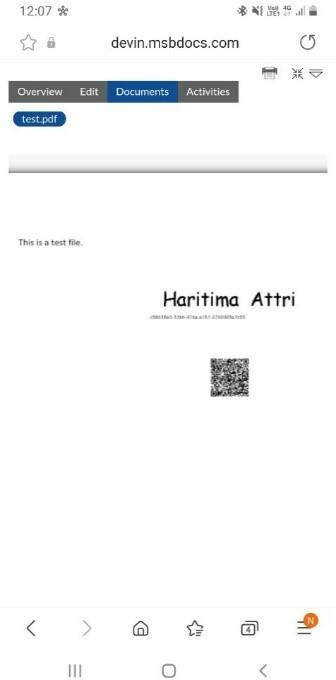
Custodian Scans the QR Code after completion
The custodian when scans the QR after completion then, It should show Verification completed, share the Key Information and Login to MSB Login with the credentials
Verification Completed
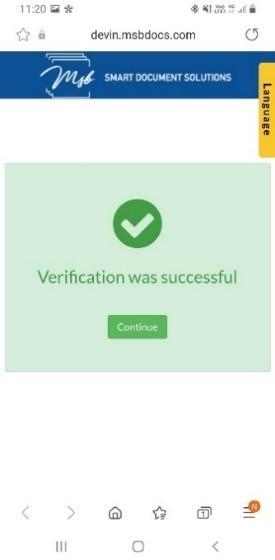
Key Information
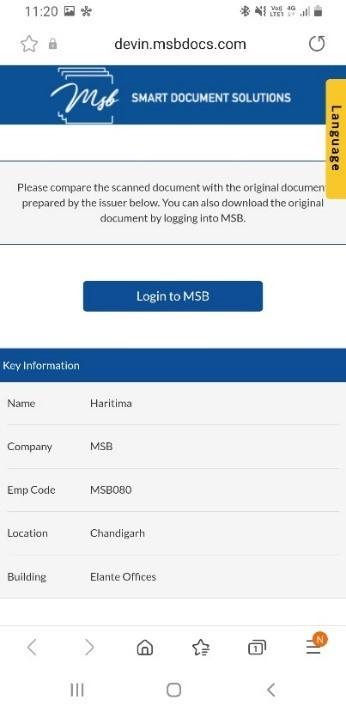
Click on Login to MSB
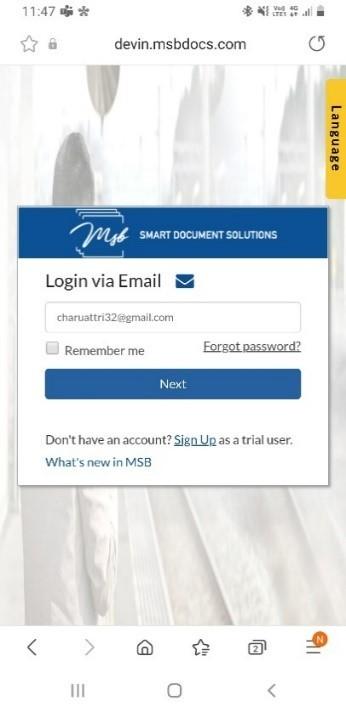
Once the custodian logs in to MSB, it will directly take the user to Documents page as shown.
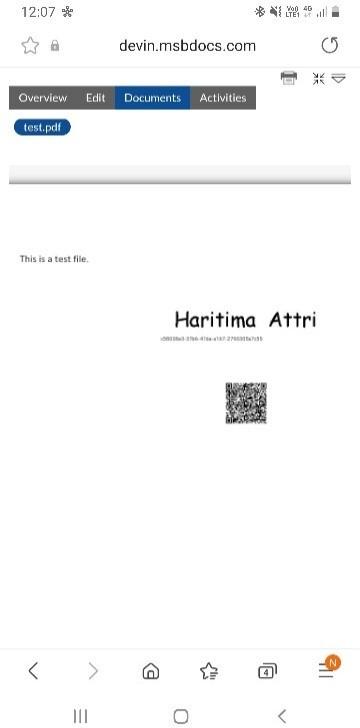
Document is in pending state
If I login as a signer, then it will redirect me to signing page to sign the ePak and if user has already signed then it will be redirected to the Documents page
Non-registered signer scans the QR Code then what will that user see?
When a non-registered user scans the QR code, it will redirect user to the below page.
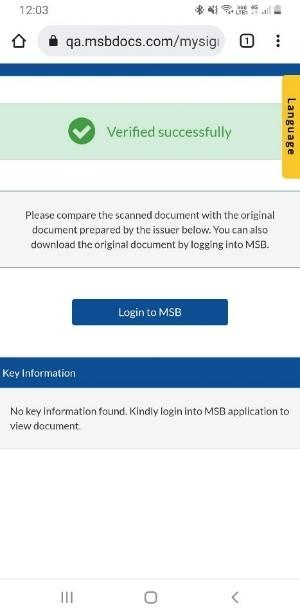
Once the user clicks on Login to MSB. Here the application shows a notification for user to register in the application and the user will receive an email notification to register on the application.
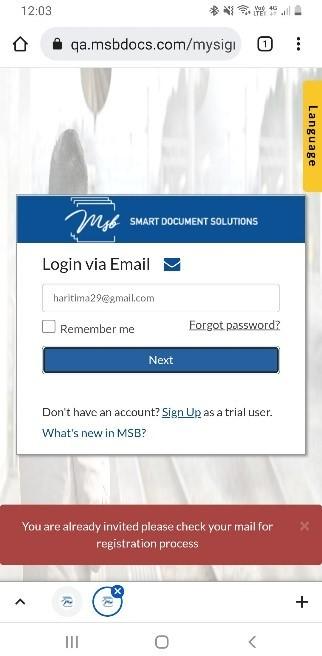
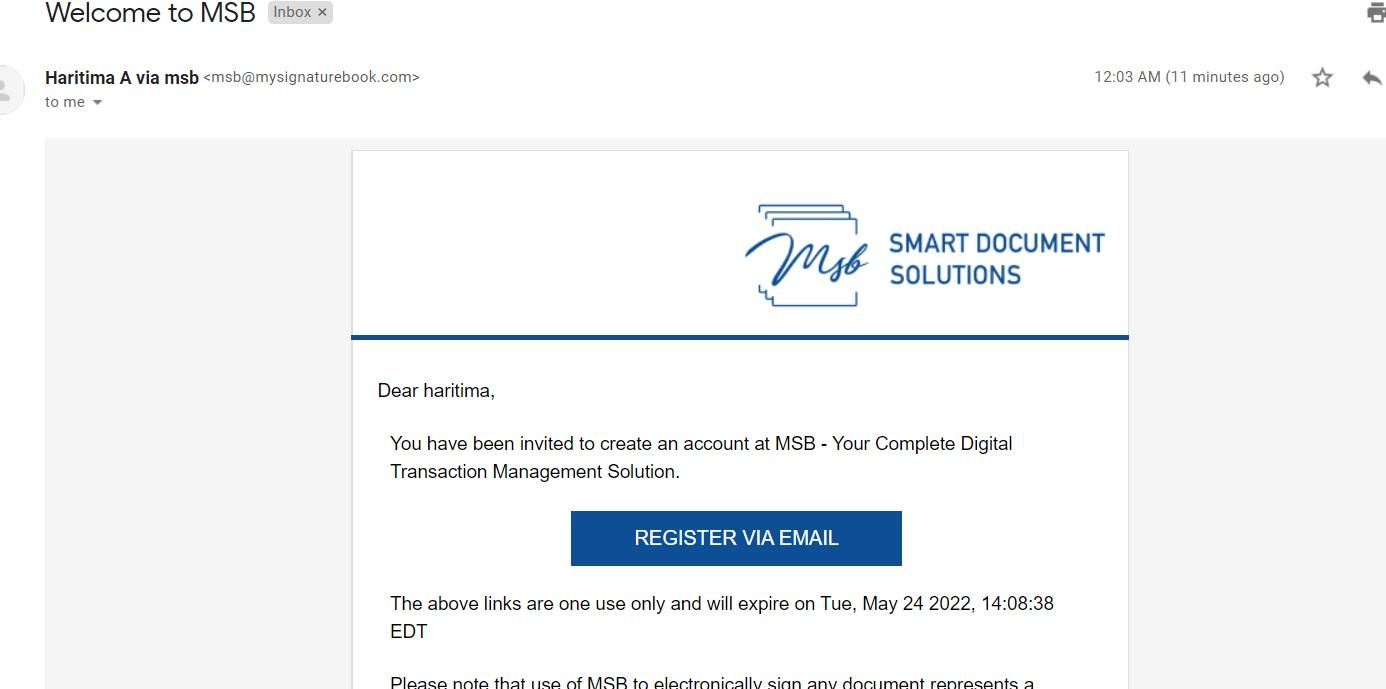
Once the user registers on the application and perform the signing on the received ePak. The workflow will be same as a registered signer.
QR Code
What is QR Code?
A QR Code (abbreviated from Quick Response code) is a two-dimensional barcode that is readable by smartphones. A barcode is a machine-readable optical label that contains information about the item to which it is attached. QR Codes may be used to display text to the user, to open a URL, save contact to the address book or to compose text messages.
A QR code consists of black squares arranged in a square grid on a white background which can be ready by the smartphone, you need appropriate software installed on your phone. For Android-based devices, you can use Barcode Scanner . On iOS-Devices like iPhones there are also QR Code readers available on the AppStore. On Firefox OS try QR Code Scanner. On Symbian devices, you can use Mobiletag barcodes reader for example.
How can a custodian use QR Code tag?
A custodian can put a QR code tag in the document along with other custodian tags like signature, timestamp etc. and put in Key label and Key Value pairs in the QR code values as shown in the below snippet. QR code tag is only for the custodian, signer cannot drop this tag on the document.

Note: Custodian can only drop one QR code tag in one document. Custodian will get an error message “Sorry you can drop only one QR Code tag per document” if he drops more than one QR code tag in one document.
About Key Information
Key Information is the set of multiple key labels and key values which is saved by the custodian while creating an ePak. Custodian will enter some key value information at time of creation of ePak. This info will be stored in the database and will be fetched after the validation of QR code. While composing an ePak, custodian can see the QR Code box and after entering the Key Label and Values he can click on the confirm button to save it.


Custodian can add up to 5 key pair information in one QR code for the verification of the ePak. Custodian can click on the 3 dots under Saved Keys to edit/delete the Label and the value.

Once the ePak is created and sent for the signature then we can scan the QR code for the verification. Scan the QR code from your device and it will redirect you to the MSB page wherein epak was originally got processed, which will show you the message that “Verification was successful” and you need to click on the Continue button to see the key information that was entered by the custodian while creating the ePak.

Once the custodian logs in to MSB, it will directly take the user to Documents page.

Contact Us
Great, Thank you!
How do I access a report of ePaks sent to me as a Signer?
To access a report about ePaks sent to you click the Report link in the navigation bar.
Then click the Sent to Me link on the left side of the page. The Received ePaks report tool will open. Enter a start date and end date. Click View Report button. The report data will be shown on the screen. Alternatively, you may click the Download CSV button to download the report data in a CSV file.
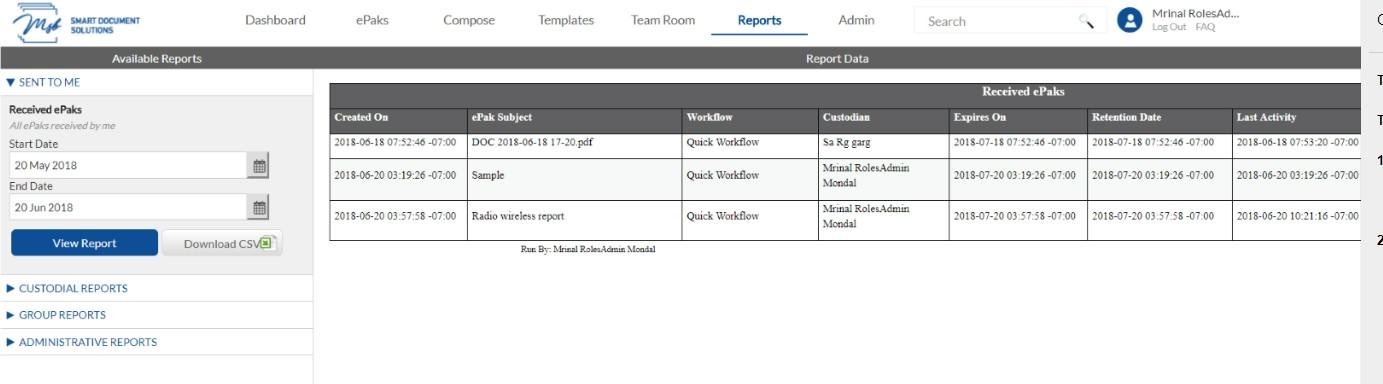
How do I access a report of ePaks sent to me as a Signer?
Click the Reports link in the navigation bar and select ‘Sent to Me’. The Received ePaks report will be displayed. Enter a start date and end date and Click Download to download the report data.

Contact Us
Great, Thank you!
How do I access reports of ePaks that belong to me as a Custodian?
To access reports about ePaks that you are Custodian of click the Report link in the navigation bar. Then click the Custodial Reports link on the left side of the page. A list of ePak reports will be displayed.
Select the desired report. The report tool will open. Enter a start date and end date. Click View Report button. The report data will be shown on the screen. Alternatively, you may click the Download CSV button to download the report data in a CSV file.
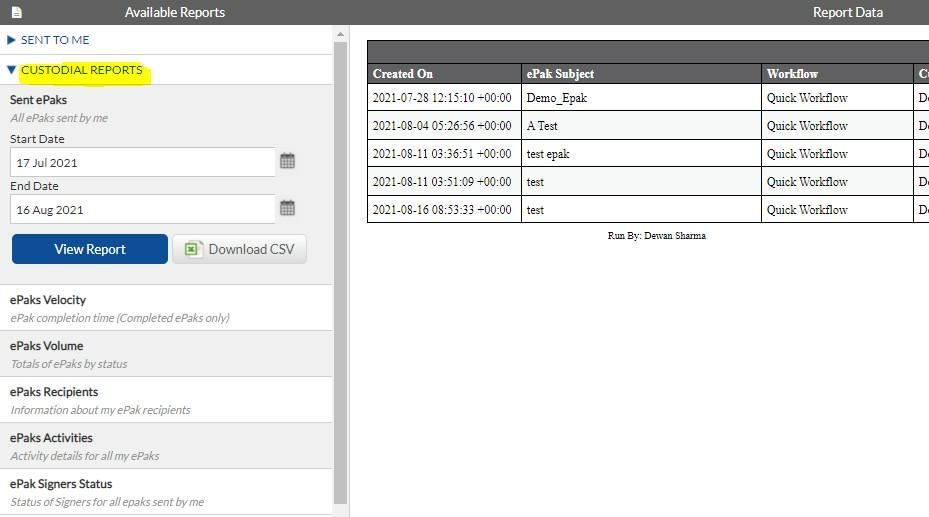
The reports available to Custodians are:
- Sent ePaks All ePaks sent by me
- ePaks Velocity ePak completion time
- ePaks Volume Totals of ePaks by status
- ePaks Recipients Information about my ePak recipients
- ePak Activities Activity details for my ePaks
- ePak Signer Status Status of Signers for all ePaks sent by me
How do I access reports of ePaks that belong to me as a Custodian?
Click the Reports link in the navigation bar and select ‘Custodial Reports’. A list of ePak reports will be displayed. Select the desired report, enter a start date, and end date and click Download to download the report data.The reports available to Custodians are:
– Sent ePaks – All ePaks sent by me
– ePaks Velocity – ePak completion time (Completed ePaks only)
– ePaks Volume – Totals of ePaks by status
– ePaks Recipients – Information about my ePak recipients
– ePak Activities – Activity details for my ePaks
– ePak Signer Status – Status of Signers for all ePaks sent by me
Contact Us
Great, Thank you!
How do I access reports of ePaks that belong to the Groups that I manage?
To access reports about ePaks that belong to Custodians that you are manager of click the Report link in the navigation bar.
Then click the Group Reports link on the left side of the page. A list of ePak reports will be displayed. Select the desired report. The report tool will open. Enter a start date and end date. Click View Report button. The report data will be shown on the screen. Alternatively, you may click the Download CSV button to download the report data in a CSV file.
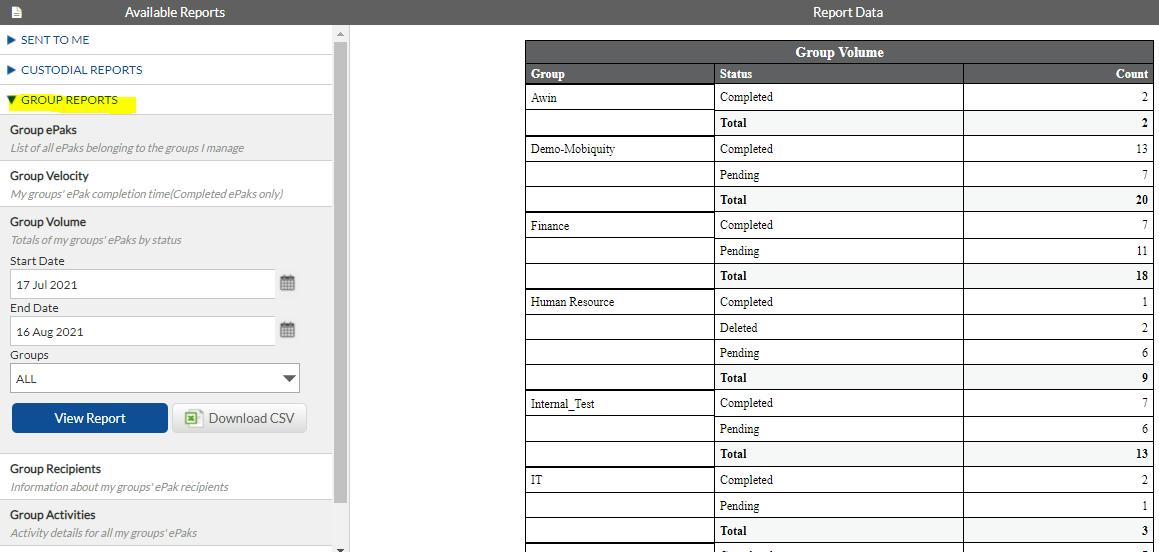
The reports available to Group managers are:
- Group ePaks List of all ePaks belonging to the groups I manage
- Group Velocity My groups’ ePak completion time
- Group Volume Totals of my groups’ ePaks by status
- Group Recipients Information about my groups’ ePak recipients
- Group Activities
Activity details for all my groups’ ePaks Please note that you may view a report for all groups that you manage, or you may view a report for a single group by using the groups dropdown menu in the report tool.
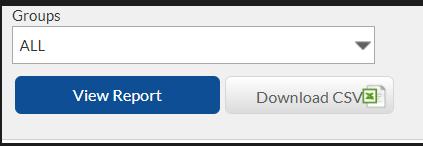
How do I access reports of ePaks that belong to the Groups that I manage?
Click the Reports link in the navigation bar and select ‘Group Reports’. A list of ePak reports will be displayed. Select the desired report, enter a start date, and end date, select the group from dropdown and click the Download button to download the report data.
The reports available to Group managers are:
– Group ePaks – List of all ePaks belonging to the groups I manage
– Group Velocity – My groups’ ePak completion time (Completed ePaks only)
– Group Volume – Totals of my groups’ ePaks by status
– Group Recipients – Information about my groups’ ePak recipients
– Group Activities – Activity details for all my groups’ ePaks
Contact Us
Great, Thank you!
How do I access reports of ePaks as an Admin?
Click the Reports link in the navigation bar and select ‘Administrative Reports’. A list of ePak reports will be displayed. Select the desired report, enter a start date, and end date, select the user, and click the Download button to download the report data.
The reports available to Admin users are:
– All ePaks – Master ePak Report
– User Velocity – Selected user’s ePak completion time (Completed ePaks only)
– User List – List of users in the system and their status
– User Volume – All users count with Role
– User Activities – Selected users ePak activity details
– Epak Volume – Count of ePaks created
– ePak Signature Volume – Count of ePaks created for signatures
– Signers ePak Volume – Count of ePaks sent to all signers
– ePak Status Volume – Count of all ePaks for selected/all users
– tenant config – Tenant Configuration Report
– Signature Count Summary – Signature Count Summary
– Signature Count Detail – Signature Count Detail
How do I access reports of ePaks as an Admin?
Click the Reports link in the navigation bar and select ‘Administrative Reports’. A list of ePak reports will be displayed. Select the desired report, enter a start date, and end date, select the user, and click the Download button to download the report data.
The reports available to Admin users are:
-All ePaks – Master ePak Report
– User Velocity – Selected user’s ePak completion time (Completed ePaks only)
– User List – List of users in the system and their status
– User Volume – All users count with Role
– User Activities – Selected users ePak activity details
– Epak Volume – Count of ePaks created
– ePak Signature Volume – Count of ePaks created for signatures
– Signers ePak Volume – Count of ePaks sent to all signers
– ePak Status Volume – Count of all ePaks for selected/all users
– tenant config – Tenant Configuration Report
– Signature Count Summary – Signature Count Summary
– Signature Count Detail – Signature Count Detail


