How do I set my profile picture?
To set your profile picture, go to edit profile link on dashboard (if the Profile widget is configured for your instance), or click your name in the top right corner of the screen. Click the change image button or the icon on the left of the page. In the dialogue box that pops up:
- Click ‘Upload Image’ and then navigate to the location of your image. Browse through your available pictures and click open (For best results, choose an image that is square in shape).
- After selecting your image, you may save it or remove it.
- The picture will be displayed as your account profile image.
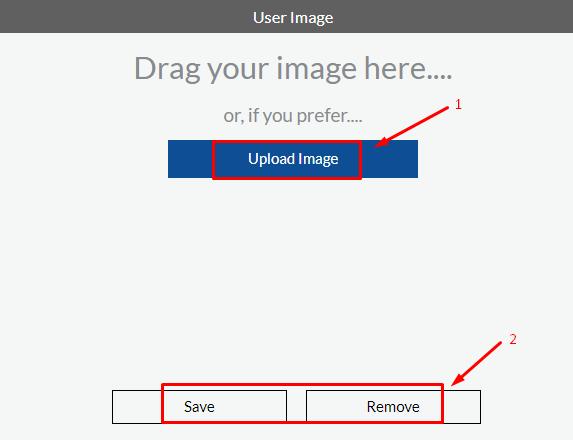
How do I set my profile picture?
On the dashboard page, Click Manage in the top right corner of the screen. User will be navigated to the Profile page and will find an upload icon above the user name to upload the profile picture.

Click the change image button and a dialogue box will pop up. Click ‘Upload Image’ or ‘Capture Image’ and then navigate to the location of your image. Browse through your available pictures and click upload. Crop the image as desrired and click on Save. The picture will be displayed as your account profile image.

Contact Us
Great, Thank you!
How do I Logout?
Click the Log Out link on top right corner of the application. To comply with industry-standard security measures, it will automatically log you out after a certain period of inactivity.

How do I Logout?
Click the User Profile icon and click the Log Out button. To comply with industry-standard security measures, it will automatically log you out after a certain period of inactivity.

Contact Us
Great, Thank you!
How do I retrieve my password if I forget it?
You cannot retrieve your old password however if you are locked out of your account or cannot remember your password, you can reset it by clicking the ‘Forgot password’ link just under the log in fields. This will prompt it to send you an email with a link to change your password. You can then set a new password for your account.
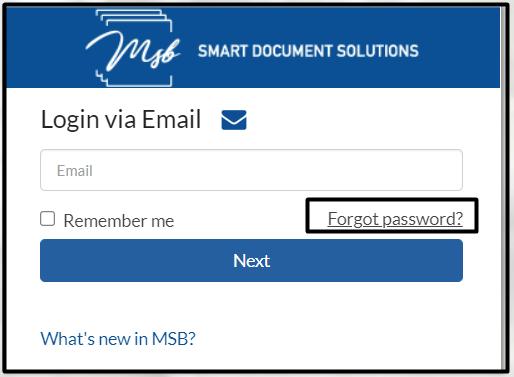
MSB users are given limited attempts to generate a password link from the Forgot Password page. The count of attempts will be captured against the entered email id on the Forgot Password page. Once the remaining available attempts reach zero the user will be blocked. After a specified amount of time has passed, a timer will reset the count in accordance with timer configuration, and the user will then be unblocked.
How do I retrieve my password if I forget it?
You cannot retrieve your old password however if you are locked out of your account or cannot remember your password, you can reset it by clicking the ‘Forgot password’ link just under the log in fields. This will prompt it to send you an email with a link to change your password. You can then set a new password for your account.

MSB users are given limited attempts to generate a password link from the Forgot Password page. The count of attempts will be captured against the entered email id on the Forgot Password page. Once the remaining available attempts reach zero the user will be blocked. After a specified amount of time has passed, a timer will reset the count in accordance with timer configuration, and the user will then be unblocked.
Contact Us
Great, Thank you!
How can I download IOS/Android app links on MSB Web page
MSB login page has two different download links along with the single QR code for IOS/Android app. Download links will be visible as per the configuration set at the instance level.
Upon clicking the “Google Play Store” and “Appstore link on MSB login web page, the user is directed to the play store from where they can download the MSB app.
On scanning the QR code using the Mobile device, the Web app automatically detects the scanning device and opens the app in the platform store to download
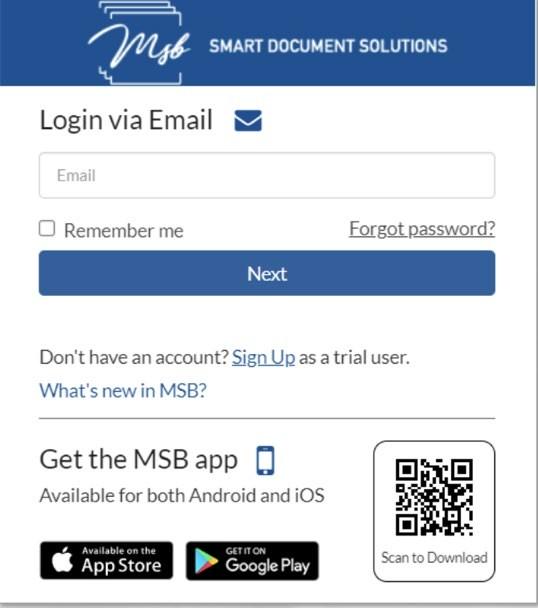
How can I download IOS/Android app links on MSB Web page?
MSB login page has two different download links along with the single QR code for IOS/Android app. Download links will be visible as per the configuration set at the instance level.
Upon clicking the “Google Play Store” and “Appstore” link on MSB login web page, the user is directed to the play store from where they can download the MSB app.
On scanning the QR code using the Mobile device, the Web app automatically detects the scanning device and opens the app in the platform store to download.
Contact Us
Great, Thank you!
How do I change the Language?
MSB users will be able to use English, Hindi and Chinese language interface. On selecting the desired language, all the labels and messages in MSB will be shown in the selected language. You can change the language from three places. Logged in users can change the language from the Profile page under the language heading. The available languages will appear in the drop down. You can select the language of your choice and save it. This will change the language of the system to the language selected. Also, a logged in user can change language from the main menu bar with the click on the globe icon, which will show you the available languages.
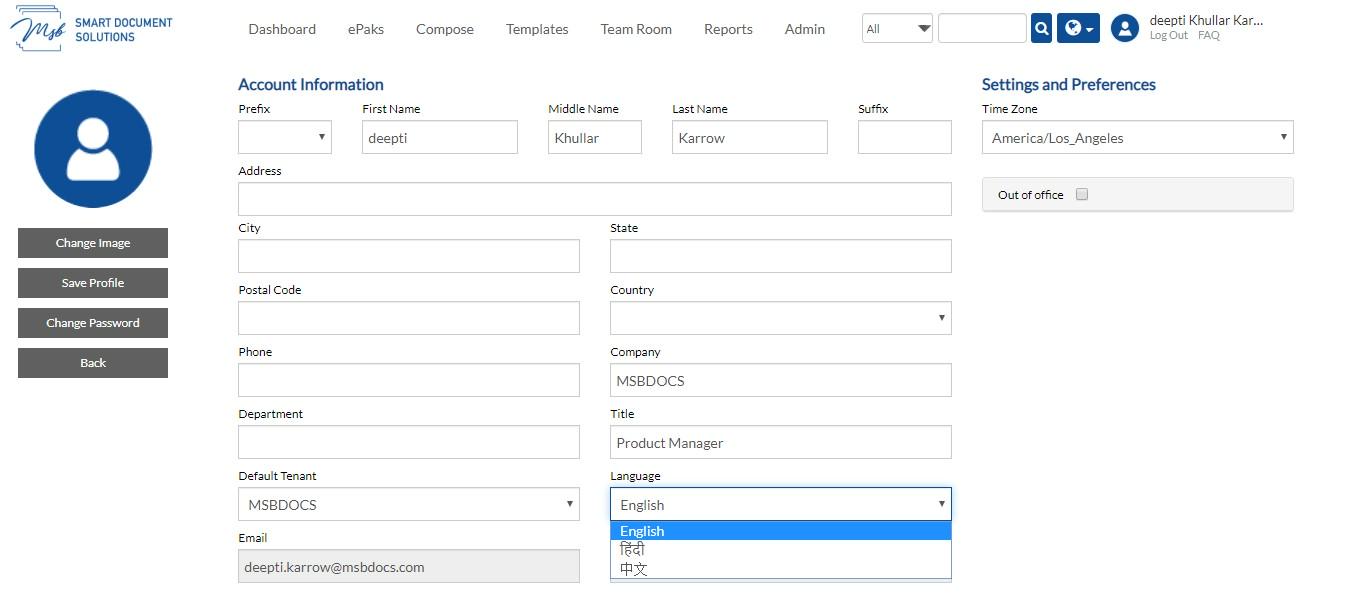
![]()
Users who have not logged in and do not have a language selected can use the language call to action on the login screen. Selecting the language of your choice will change the login page to the selected language.
How can I change the language?
MSB users will be able to use English, Hindi and Chinese language interface.On selecting the desired language, all the labels and messages in MSB will be shown in the selected language. Users may change the language from the login page with the click on the globe icon or from the Profile page under User Preferences. The available languages will appear in the drop down.
Contact Us
Great, Thank you!
How do I create my account?
A user can register his account by the following ways only:
- Registration via email invitation (Admin Invite)
- Registration via ePak signing/delegation
- Automatic registration through SSO handoff (if system is configured to do so)
- Sign up as a Trial user (Limited time offer usually for evaluation purpose)
Admin may send you an invitation to access the application. In case of an Admin Invite, the Admin decides which role your account shall have, however if invitation has been received via ePak signing/delegation, the default role will be that of a Signer unless specifically configured on client request. The default role can be upgraded by a request to your Administrator. Upon receiving an invitation email, please click the register tab to begin the process.
The tenant will have the option to keep Phone number mandatory for all user invites to ensure that the OTP reaches the user using two factor authentication while signing.

It will take you to the Account registration page where you will need to choose a password and confirm it. Your password must comply with the application’s designated password policy. A success message will appear, and you will then be redirected to the login page.

How do I create my account?
A user can register his account by the following ways only:
- Registration via email invitation (Admin Invite)
- Registration via ePak signing/delegation
- Automatic registration through SSO handoff (if system is configured to do so)
Admin may send you an invitation to access the application. In case of an Admin Invite, the Admin decides which role your account shall have, however if invitation has been received via ePak signing/delegation, the default role will be that of a Signer unless specifically configured on client request. The default role can be upgraded by a request to your Administrator. Upon receiving an invitation email, please click the register tab to begin the process.
The tenant will have the option to keep Phone number mandatory for all user invites to ensure that the OTP reaches the user using two factor authentication while signing.

It will take you to the Account registration page where you will need to choose a password and confirm it. Your password must comply with the application’s designated password policy. A success message will appear, and you will then be redirected to the login page.

Contact Us
Great, Thank you!
Does a signer need an account?
Not necessarily, however this would depend on the signature policy selected while composing the ePak for signature and the system configuration. But irrespective of the policy, your signer will need to have an email address it can send the ePak (document) to.
By default, MSB does not require a user to have an account except for a 21 CFR signature policy however the system can be configured to make account registration mandatory before letting a user access any ePak sent to them for signature/review.
Does a signer need an account?
Not necessarily, however this would depend on the signature policy selected while composing the ePak for signature and the system configuration. But irrespective of the policy, your signer will need to have an email address it can send the ePak (document) to.
By default, MSB does not require a user to have an account except for a 21 CFR signature policy however the system can be configured to make account registration mandatory before letting a user access any ePak sent to them for signature/review.
Contact Us
Great, Thank you!
Can an Admin Invite multiple users over MSB?
MSB allows the administrator to invite multiple users in one go instead of sending invites individually. Administrator may now upload an excel sheet to bulk invite new users. Click on Multiple invite button.
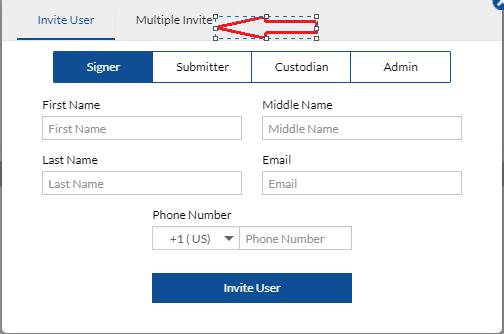
After that, it will ask the admin to upload an excel sheet containing the information of new users. Admin can download the sample file in which he/she can fill the information of new users and then upload the same file to send registration invite.

Upload the file by clicking on Choose File button
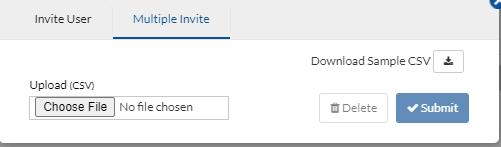
After upload, click on Submit. It will successfully send the registration invite to users mentioned in excel file.

Can an Admin Invite multiple users over MSB?
MSB allows the administrator to invite multiple users in one go instead of sending invites individually. Administrators may now upload an excel sheet to bulk invite new users. Click on the Invite button and select Multiple.

MSB will ask the admin to upload an excel sheet containing the information of new users. Admin can download the sample file in which he/she can fill in the information of new users and then upload the same file to send registration invite. After uploading, click on Submit. MSB will successfully send the registration invite to users mentioned in excel file.
Contact Us
Great, Thank you!
How do I login and access my account?
Depending on the configurational settings, you will have an option to login via email or login via SSO (Single Sign- On).
Login via Email
Your username is your registered email. You may choose to enable ‘Remember me’ option that will let the site remember your username so that you do not have to retype it when returning to the site. Click ‘Next’ and fill in your password that was selected at the time of registration. Click ‘Sign In’ to get into the application
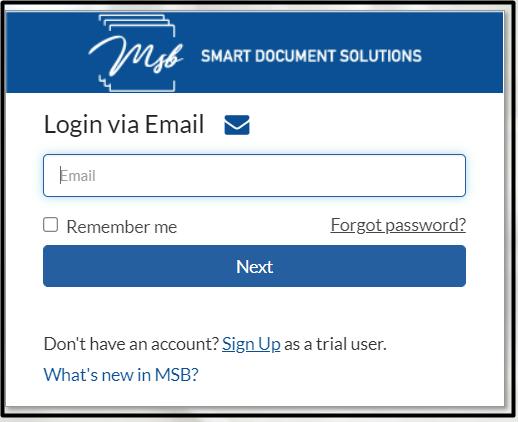
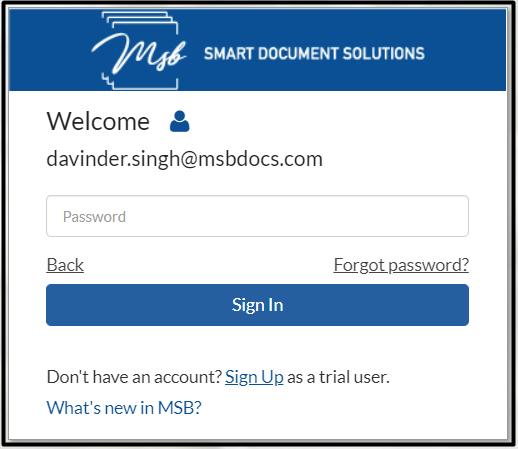
Login via SSO (Single Sign-On)
If it has been deployed to be connected to your organizations LDAP or other identity management service, you may also login using your company login credentials via Single Sign On. Click on the “Employee Login” link on the login screen to access your company login screen. Login with your company credentials and you will automatically be taken to App. External users in this case (users outside of your company) may click the “External Partner Login” link to access the login form.
Login via SSO (Single Sign-On)
If configured, users may log in using a One Time Passcode (OTP) sent to their mobile device.
Login Redirection (Configurable)
If configured, users will be redirected to a specific page when they log in (Pages: Dashboard, ePaks, Templates, Team Room, Reports, Profile).
How do I login and access my account?
Enter your registered email address. You may choose to enable ‘Remember me’ option that will let the site remember your username. Click ‘Next’ and fill in your password that was selected at the time of registration. Click ‘Sign In’ to login into the application.
Users will be notified of their offline and Online status so that they can continue to use MSB Application. Once the user comes back online, the user will be notified of the same.


You may also login using your company login credentials via Single Sign On. Login with your company credentials and you will automatically be taken to App.
If you are locked out of your account or cannot remember your password, you can reset it by clicking the ‘Forgot password’ link just under the password field. You will receive an email with a link to change your password. You can then set a new password for your account.
MSB users also have an option to login into MSB via OTP that will be received by the user on their registered email address. It will help in eliminating the need to remember or create a new password, which is particularly convenient for less frequent or one-time users. Once the OTP is entered on the login page, the user will be able to enter the MSB Application.

A visitor can sign into any public environment from the common login page using a unified URL for different environments. If a user is registered on multiple environments with the same email, a list of environments will be displayed where the user currently has an account. The user can select an environment from the list and fill in the credentials for the same.
Contact Us
Great, Thank you!
How do I setup my profile and give my contact information?
To setup your profile and provide/update your contact information:
- Click Edit Profile link on the dashboard (if the Profile widget is configured for your instance) or click your name in the top right corner of the screen.
- Enter your account information in the fields provided.
- Click save profile button on the left.
- You may even choose to setup a profile image for your account.
On this page, you will also have an option to change settings of your account and set preferences like Time zone, Digital certificates, and Out-of-office settings. If you provide your City and State, then digital signatures will display them in the Location field.
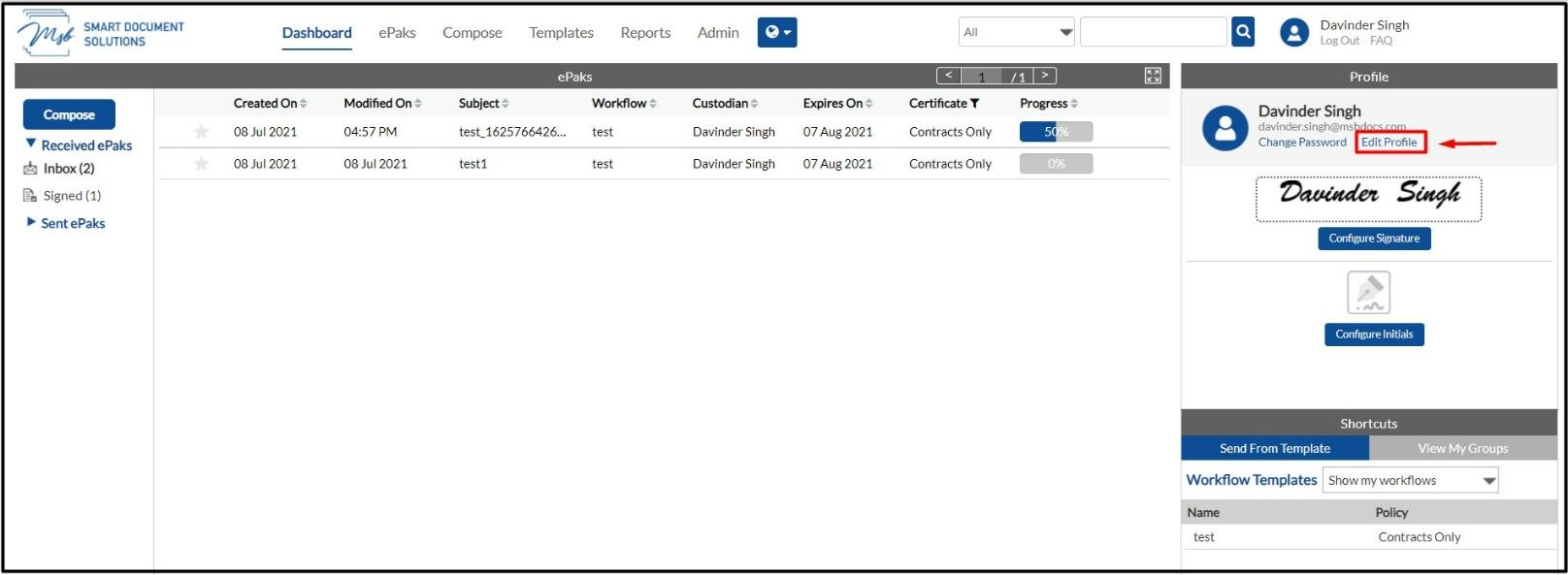
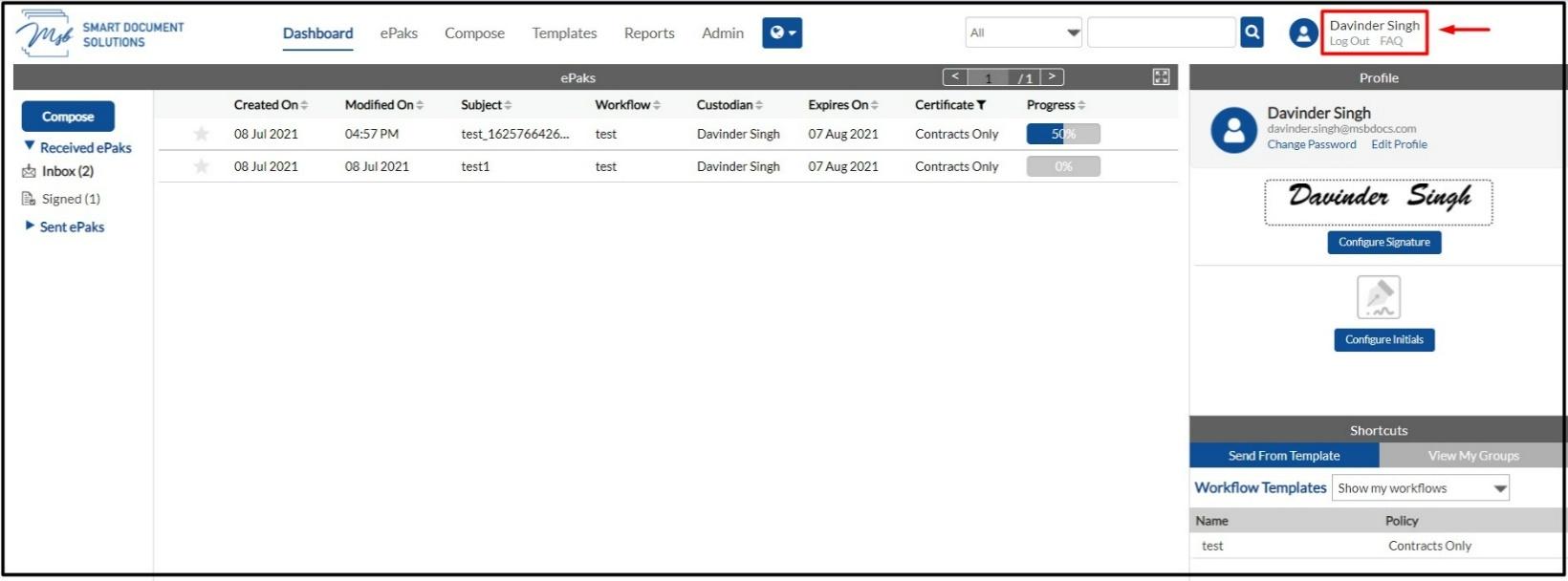
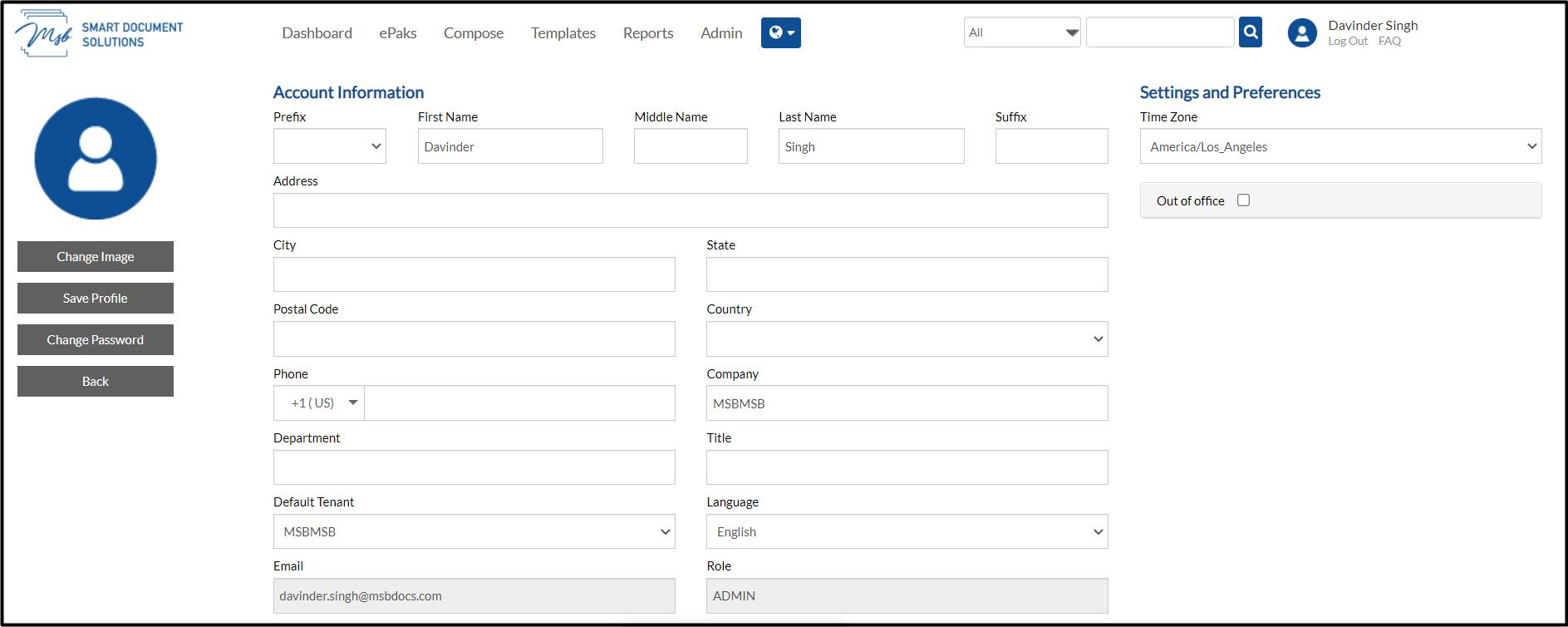
How do I set my profile picture?
To set your profile picture, go to edit profile link on dashboard (if the Profile widget is configured for your instance), or click your name in the top right corner of the screen. Click the change image button or the icon on the left of the page. In the dialogue box that pops up:
- Click ‘Upload Image’ and then navigate to the location of your image. Browse through your available pictures and click open (For best results, choose an image that is square in shape).
- After selecting your image, you may save it or remove it.
- The picture will be displayed as your account profile image.
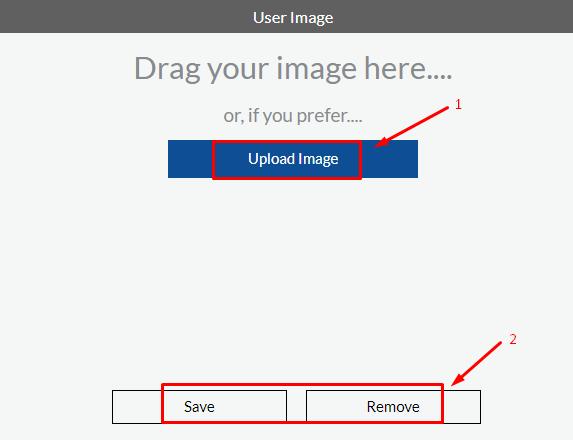
How do I setup my profile and give my contact information?
To setup your profile and provide/update your contact information:
1) Click Manage on the dashboard in the top right corner of the screen. User will be navigated to the Profile page.
2) Enter your account information in the fields provided.
3) Click Update button
4) You may choose to set up a profile image for your account.
On this page, you will also have an option to change the settings of your account, configure signature and set preferences like Time zone, Digital certificates, and Out-of-office settings. If you provide your City and State, then digital signatures will display them in the Location field.




