There is an “Attach a file” tag on the ePak sent to me, what do I need to do?
If the ePak custodian has placed an “Attach a file” tag on your ePak document, you may click it to attach a document to the ePak. Simply click the tag, and upload window will appear. Navigate to the file you wish to attach and select it. Click Upload, then click Next. The file will be attached to the ePak and will be visible to all other recipients in the ePak workflow.
There is an “Attach a file” tag on the ePak sent to me, what do I need to do?
If the ePak custodian has placed an “Attach a file” tag on your ePak document, you may click it to attach a document to the ePak. Simply click the tag, and upload window will appear. Navigate to the file you wish to attach and select it. Click Upload, then click Next. The file will be attached to the ePak and will be visible to all other recipients in the ePak workflow.
Contact Us
Great, Thank you!
There is an “Attach a file and Sign” tag on the ePak sent to me, what do I need to do?
If the ePak custodian has placed an “Attach a file and Sign” tag on your ePak document, you may click it to attach a document to the ePak and Sign it. Simply click the tag, and upload window will appear. Navigate to the file you wish to attach and select it. Click Upload, then click Next. Then drag and drop a Signature tag onto the document to place your signature or turn Auto-Append to On to add your signature at the end of the document. Then follow the steps on the screen to sign the document and complete the ePak. The signed file will be attached to the ePak and will be visible to all other recipients in the ePak workflow.
There is an “Attach a file and Sign” tag on the ePak sent to me, what do I need to do?
If the ePak custodian has placed an “Attach a file and Sign” tag on your ePak document, you may click it to attach a document to the ePak and Sign it. Simply click the tag, and upload window will appear. Navigate to the file you wish to attach and select it. Click Upload, then click Next. Then drag and drop a Signature tag onto the document to place your signature or turn Auto-Append to On to add your signature at the end of the document. Then follow the steps on the screen to sign the document and complete the ePak. The signed file will be attached to the ePak and will be visible to all other recipients in the ePak workflow.
Contact Us
Great, Thank you!
Two Factor Authentication (In-Person Signing)
Does MSB system support any other method for verification other than email in IN-person signing feature?
MSB Application offers 2FA while performing In-person signing where the signer needs to enter the OTP sent on the Mobile number or email for to completing the signing process.
Steps-
- Signer opens the easy signing link
- Accepts the Terms and Condition
- Tap or click over start
- Draws the signature
- Confirms the OTP send either on email or over Registered mobile
Two-Factor Authentication on Login
Other than email address what are the ways we can implement for logging into the application?
Other than email address what are the ways we can implement for logging into the application?
Two Factor Authentication (In-Person Signing)
Does MSB system support any other method for verification other than email in IN-person signing feature?
MSB Application offers 2FA while performing In-person signing where the signer needs to enter the OTP sent on the Mobile number or email for to completing the signing process.
Steps-
1) Signer opens the easy signing link
2) Accepts the Terms and Condition
3) Tap or click over start
4) Draws the signature
5) Confirms the OTP send either on email or over Registered mobile
Two-Factor Authentication on Login
Other than email address what are the ways we can implement for logging into the application?
MSB provides 2FA during login where the customer needs to enter the OTP sent on the chosen medium (Email/Mobile number) before login. This feature helps in providing additional security while logging in to the application.
Contact Us
Great, Thank you!
How do I add comments to an ePak document when I am signing it?
You might wish to add comments when you are signing an ePak document. To add comments, the steps are as follows:
- Log into your account.
- Visit the ePaks page or Dashboard page.
- Select the ePak you wish to sign and the ePak will open in the ePak preview panel.
- When reviewing the document, find the place where you wish to add a comment.
- Right click the document where you wish to add a comment (a comment pop up window will appear).
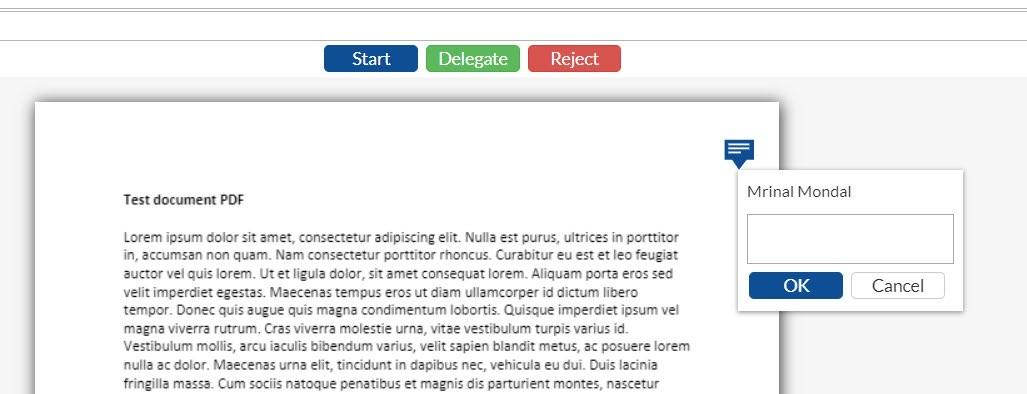
- In the comment pop up window, enter your comment and click OK.
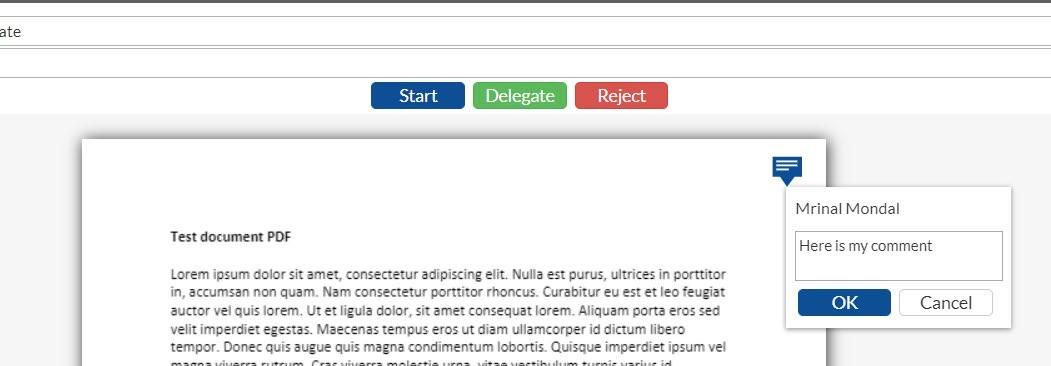
- Repeat steps 6-7 for any additional comments that you would like to add. You may edit/delete comments that you have added to the document.
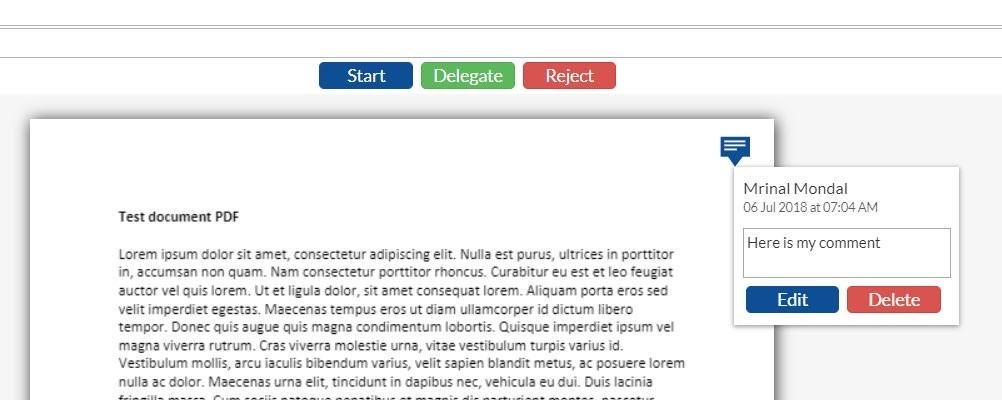
- Finish signing the document as usual.
How do I add comments to an ePak document when I am signing it?
To add comments, the steps are as follows:
1) Log into your account.
2) Select the ePak you wish to sign and the ePak will open in the ePak preview panel.
3) Right click the document where you wish to add a comment (a comment pop up window will appear).

4) In the comment pop up window, enter your comment.

5) Repeat steps 3-4 for any additional comments that you would like to add.
6) Finish signing the document as usual.
Contact Us
Great, Thank you!
What if I do not want to sign an ePak?
You might be asked to sign an ePak, but you do not want to do so. Maybe you require some changes to the document before signing it. When you want to reject a signature request, the steps are as follows:
- Log into your account.
- Visit the ePaks page.
- Click on the Inbox.
- Select the ePak.
- Review the ePak in the ePak preview panel.
- Click Reject button on the top of the ePak preview.
- Fill in the form that pops up, including your login name and password.
- If the document is using a Safe Certificate you will need to enter your Universal Identification Service username and password, your one-time password, and grant permission. You may select a rejection reason or type it and provide comments describing why you are rejecting the document.
- If the document is using Safe eToken, keep your SAFE eToken device plugged in while you reject it and then you will need to enter your SAFE Pin and an optional comment.
- If the document is using a different policy, enter in the requested information, and any comments describing why you are rejecting the document.
- Click the Reject button
- It displays a confirmation message that the ePak is rejected successfully.
- Click Ok.
- It rejects the ePak and notifies the custodian. It then moves this ePak to your Rejected folder. You can find all your rejected ePaks in there.
Can I reject an ePak?
When you want to reject a signature request, the steps are as follows:
1) Log into your account and select the ePak.
2) Review the ePak in the ePak preview panel.
3) Click the Reject button on the top of the ePak preview.
4) Select the Rejection reason in the Reject Documents pop-up window, and any comments describing why you are rejecting the document.
5) Click the Confirm button
6) A confirmation message is displayed that the ePak is rejected successfully.
7) The custodian will be notified and the ePak moves to the Rejected folder.
Users will receive an email notification on ePak deletion or rejection even if their action is already completed.
Contact Us
Great, Thank you!
Can a Signer reject multiple documents in an ePak one after the other?
MSB allows signers to reject multiple documents in an ePak one after another. After rejecting a document, the user will automatically move on to the next document that needs an action. The user will be asked to enter the Rejection reason and comment during document rejection.


Can a Signer reject multiple documents in an ePak one after the other?
MSB allows signers to reject multiple documents in an ePak one after another. After rejecting a document, the user will automatically move on to the next document that needs an action. The user will be asked to enter the Rejection reason and comment during document rejection.


Contact Us
Great, Thank you!
Can I delegate signing the ePak to another Signer?
Yes, if this feature has been configured for your instance – you may delegate signing the ePak to another Signer. The custodian of the ePak may also control whether or not his ePak can be delegated to another signer. As a singer, you might be asked to sign an ePak, but may wish to delegate it to someone else to sign (if someone else is the appropriate signatory, or for any other reason).
- When you are viewing the ePak in your Inbox, click the Delegate button that is located on the panel just above the ePak preview.
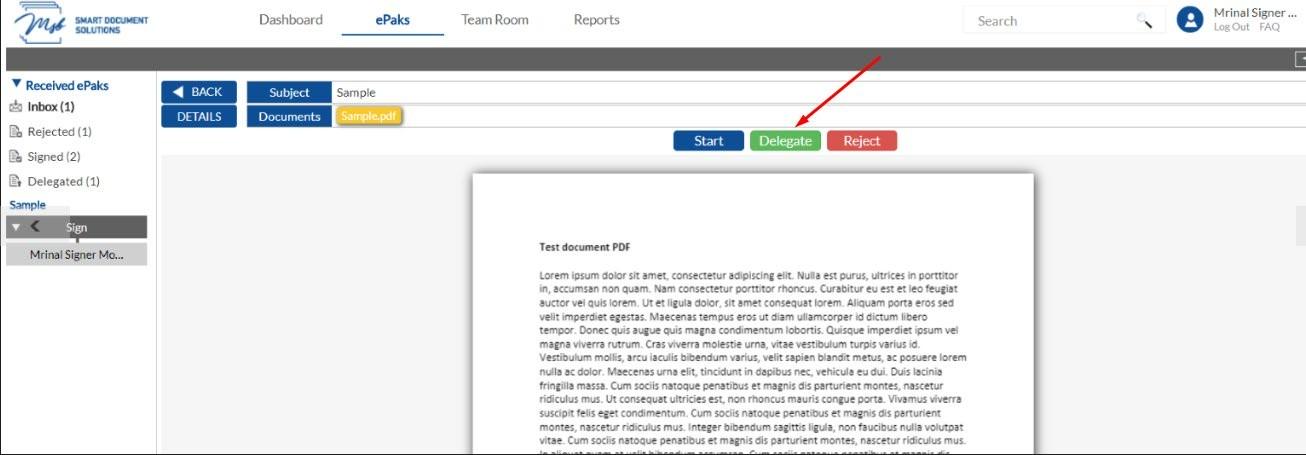
- The Delegate ePak form will appear.
- Enter the email address/username of the signer you wish to delegate the ePak to and you may enter a message in the field provided.
- If the ePak is being delegated to a non-registered user, you will need to enter the email address, first and last name of the user.
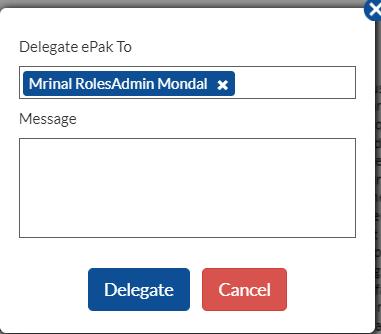
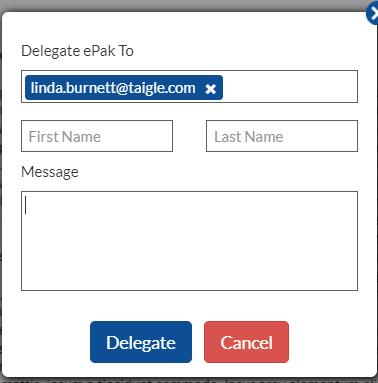
- Click the Delegate button. It will not allow you to delegate to a Signer that is already a recipient of the ePak.
- If the delegation was successful, it displays a confirmation message that ePak delegated successfully.
- Click Ok.
- It then moves this ePak to your Delegated folder. You can find all your delegated ePaks in there.
- It will send an email to the new Signer.
- If the signer exists, the ePak will automatically be added to the user’s Inbox.
- If the signer does not exist, the signer will receive an email with an invite to create an account and access the delegated ePak.
- Once the new user creates an account, the document will be added to the new user’s inbox. Until then, it will still appear in your Delegated folder, and the status will be “Pending”, and you will not be able to sign the document. You may cancel the delegation while the status is still ‘Pending.’
Can I delegate signing the ePak to another Signer?
Yes, if this feature has been configured for your instance – you may delegate signing the ePak to another Signer. The custodian of the ePak may also control whether his ePak can be delegated to another signer or not. As a signer, you might be asked to sign an ePak, but may wish to delegate it to someone else to sign (if someone else is the appropriate signatory, or for any other reason).
1) When you are viewing the ePak, click the Delegate button that is located on the panel just above the ePak preview.

2) The Delegate ePak form will appear.Enter the email address/username of the signer you wish to delegate the ePak to and you may enter a message in the field provided.
If the ePak is being delegated to a non-registered user, you will need to enter the email address, first and last name of the user.

3) Click the Confirm button. It will not allow you to delegate to a Signer that is already a recipient of the ePak.
4) If the delegation was successful, it displays a confirmation message that ePak delegated successfully.
5) It then moves this ePak to your Delegated folder. You can find all your delegated ePaks in there.
6) It will send an email to the new Signer.If the signer exists, the ePak will automatically be added to the user’s Inbox.If the signer does not exist, the signer will receive an email with an invite to create an account and access the delegated ePak.
Users added in multiple states can delegate a single state to other recipients.
MSB will allow a recipient added in multiple states of an ePak workflow to delegate the current state to other recipient without affecting future workflow states.
Contact Us
Great, Thank you!
Can I Replicate Signature/Initials Tag on all Pages
A user with custodian role can replicate a dropped signature/initials tag on all the other page of the document. It will save the user time and effort to drop signature on each single page of the document.
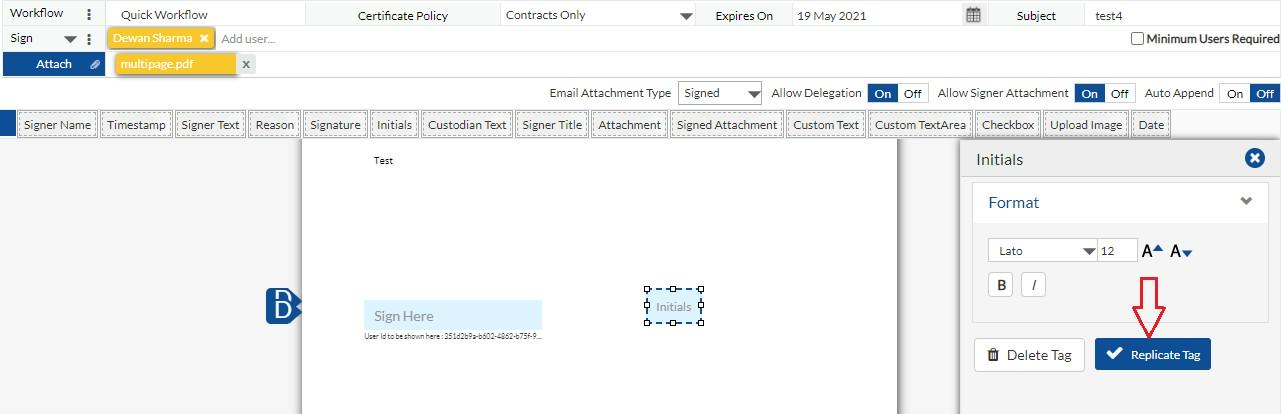
This will give user an alert that if he/she wants to replicate the given tag on all other pages at same location.

Can I Replicate Signature/Initials Tag on all Pages?
A user with custodian role can replicate a dropped signature/initials tag on all the other pages of the document. It will save the user time and effort to drop signature on each single page of the document.
When you drop a Signature tag, select the gear icon to view the Replicate button.

When you click on Replicate, the user will be asked if they wish to replicate the tag on All, Odd Pages Only, Even Pages Only or Custom. Users can use a hyphen to specify the range of pages to apply the tag and a comma to list individual pages.Select any option and click on Confirm.

Contact Us
Great, Thank you!
What are my responsibilities as a Signatory?
As a Signatory your responsibility is to sign a document that has been assigned to you by a Document Custodian. Your key responsibilities are:
- Reviewing and responding to ePak requests in a timely manner.
- Apply a signature or reject the request (providing reasons in both cases).
- Add comments to the ePak document, if desired.
- When applicable, delegate ePak to an appropriate signatory (if delegation option is available).
What are my responsibilities as a Signatory?
As a Signatory your responsibility is to sign a document that has been assigned to you by a Document Custodian. Your key responsibilities are:
- Reviewing and responding to ePak requests in a timely manner.
- Apply a signature or reject the request (providing reasons in both cases).
- Add comments to the ePak document, if desired.
- When applicable, delegate ePak to an appropriate signatory (if delegation option is available).
Contact Us
Great, Thank you!
How do I know who asked me to sign and what document I am being asked to sign?
You will receive an email requesting your signature for a specific document. The email notifies you of the person requesting your signature. This person is the ePak Custodian.
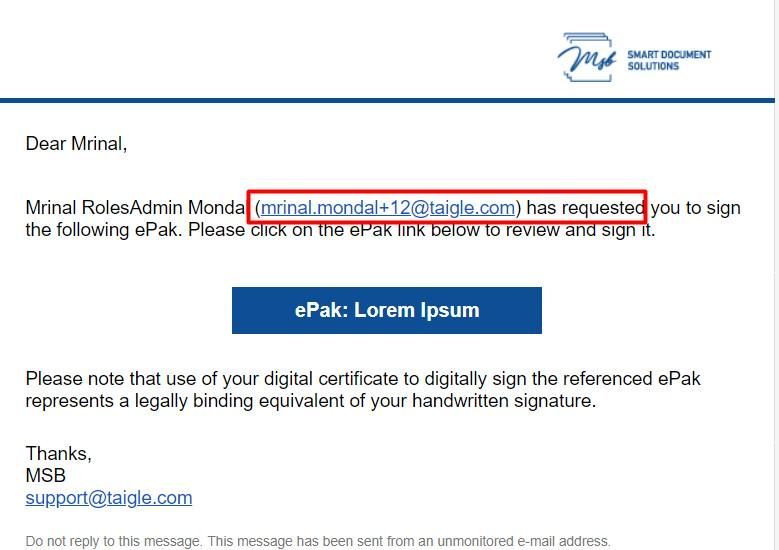
EPak details will also be available to you on the sign page under the details tab.
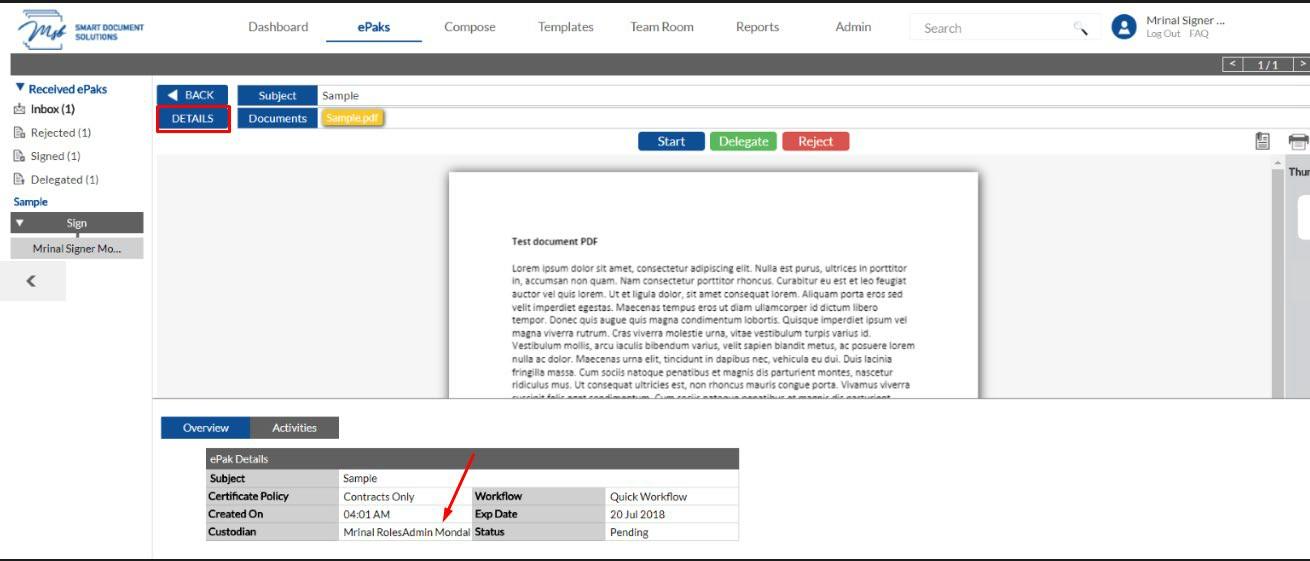
How do I know what document I am being asked to sign?
If you receive an email requesting your signature, the email identifies name of the ePak. You can see a list of ePaks awaiting your signature in your Inbox. Simply click an ePak name to preview the ePak and sign or reject it. If the Custodian has allowed delegation of the ePak, then you may delegate it to another Signer. When you click an ePak, you may view the document(s) that the ePak contains
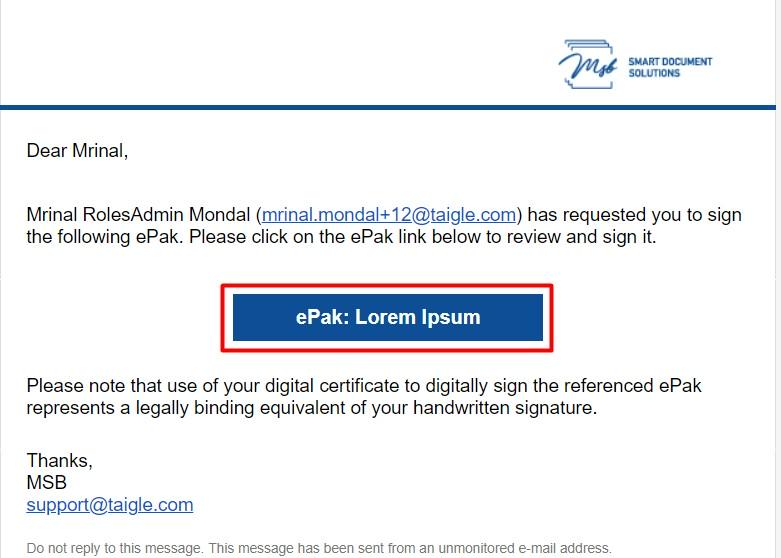
How do I know who asked me to sign and what document I am being asked to sign?
The email requesting your signature notifies you of the person requesting your signature. This person is the ePak Custodian. The email also identifies the name of the ePak.



