How do I bulk compose ePaks with Stamp Paper?
MSB users will now be able to export the bulk compose with Stamp paper CSV file and make changes to the CSV file and upload again, if the tenant is so configured. If the stamp paper feature is enabled, the user will be able to see the button with the text ‘select stamp papers’ which allows users to view and select different stamp papers assigned to the custodian.

Users can select any available stamp paper type and edit the quantity of the stamps and All stamp paper fields will be visible in the grid along with the existing bulk compose fields. Stamp paper details will include State Code, Denomination, and the quantity available. The user can select any type of unused stamps from this screen. Once selected the user can deselect all the stamp papers with one click. The user can also click on the add stamps button, the stamp details will be prefilled in the CSV.

If the user decides to include stamp paper, the CSV will change to a format that includes stamp paper details. If the user selects the quantity of the stamp paper, the same number of rows will be added to the CSV. All the same types of stamps will come together in any order.

User can modify the exported CSV and enter the mandatory fields Stamp State and Stamp Denomination. If the data in the CSV file does not match the stamp papers assigned to me, an error is displayed, and the import process is halted.
Once the user has finished the uploading process, the CSV will be rendered on the interface and the user can proceed to bulk compose ePaks. Once done, a message is displayed indicating how many ePaks along with stamps were sent successfully.

While using bulk compose + stamp paper, a custom line can be added to the stamp paper. The text will be printed on the stamp paper according to the attribute from the config and the text provided in the stamp paper CSV while using bulk compose.
Contact Us
Great, Thank you!
What are my responsibilities as a Custodian?
Custodians manage the signing process for documents. Your responsibilities are:
In preparing your ePak for signatures,
- Uploading documents and creating ePaks.
- Creating and managing Workflows or Quick Workflows.
- Assigning Signatories/Reviewers to ePaks.
- Designating where a signer will place their signature on a document.
- Ensuring all requested signatures are applied to an ePak.
- Addressing reasons or any comment supplied by signatories that reject an ePak, making any necessary changes and re-sending an updated ePak.
- If Long Term Storage (LTS) is not enabled on your instance – Downloading the ePak document(s) after all signatures have been applied and storing them in the appropriate corporate repository for long term retention (if not done within a set period of time, it will automatically delete the ePak after the retention period is over). If long term storage is enabled, the completed ePak will be stored indefinitely.
What are my responsibilities as a Custodian?
Custodians manage the signing process for documents. Your responsibilities are:
In preparing your ePak for signatures,
- Uploading documents and creating ePaks.
- Creating and managing Workflows or Quick Workflows.
- Assigning Signatories/Reviewers to ePaks.
- Designating where a signer will place their signature on a document.
- Ensuring all requested signatures are applied to an ePak.
- Addressing reasons or any comment supplied by signatories that reject an ePak, making any necessary changes and re-sending an updated ePak.
- If Long Term Storage (LTS) is not enabled on your instance – Downloading the ePak document(s) after all signatures have been applied and storing them in the appropriate corporate repository for long term retention (if not done within a set period of time, it will automatically delete the ePak after the retention period is over). If long term storage is enabled, the completed ePak will be stored indefinitely.
Contact Us
Great, Thank you!
What are the different categories of documents?
It organizes ePaks by category. These ePak categories will not be visible when empty, except for the Inbox and Pending folders:
Signers can see the following categories:
- Inbox – Contains all ePaks on which your signatures have been requested.
- Rejected – Contains all ePaks that have been rejected by you.
- Signed – Contains all ePaks that have been successfully signed by you.
- Reviewed – Contains all ePaks that you have Reviewed.
- Delegated – Contains all ePaks that you delegated to another Signer/Reviewer, Custodians can see the following additional categories:
- Pending – Contains all ePaks that you are custodian of and on which you have requested signatures/review from other signatories/reviewers.
- Expired – Contains all your ePaks that have passed the expiration date set by you. If the ePak has not yet reached its Retention period, you may edit the ePak expiration date to extend it.
- Stopped – Contains all your ePaks that have been rejected by one of the signatories.
- Competed – Contains all your ePaks that have had all signatures/reviews successfully applied.
- Deleted – Contains ePaks that the Custodian has deleted. These ePaks cannot be restored, but the Custodian can retrieve information related to the ePak until it reaches its Retention period.
- Archived – Contains your ePaks that have been archived if Long Term Storage (LTS) has been enabled in your instance.
When all signature requests are completed, you should retrieve the signed ePaks from the Completed folder before their Retention Date arrives and store them in the appropriate corporate repository for long term storage. If Long Term Storage has been enabled for your instance, you will not be required to retrieve signed ePaks as they will be automatically archived. Check with your Corporate policies regarding the storage of signed ePaks.
When signature requests are pending, monitor the activity and follow-up as needed using the Pending folder. The ePaks must be signed within a set period of time before the retention period ends.
When signature requests have been rejected, you should address the reasons supplied by the Signatory for rejection, as per your own Corporate Policies. Contact your Company’s Administrator if you have questions regarding what your Corporate Policy is.
Note: It can now be configured to set expiration and retention dates for an ePak either from the last action date or the ePak’s create date. This is a system level configuration and cannot be controlled by individual users.
What are the different categories of documents?
MSB organizes ePaks by category. These ePak categories will not be visible when empty, except for the Inbox and Pending folders. MSB users have an option to customize the order of columns by dragging and moving the columns in all ePak folders, allowing them to arrange the columns according to their preference. Users may add or remove columns from all the ePak folders using a button in the inbox that will allow the users to access the list of columns in the grid.
Signers can see the following categories:
1) Inbox – Contains all ePaks on which your signatures have been requested.
2) Rejected – Contains all ePaks that have been rejected by you.
3) Signed – Contains all ePaks that have been successfully signed by you.
4) Reviewed – Contains all ePaks that you have Reviewed.
5) Delegated – Contains all ePaks that you delegated to another Signer/Reviewer; Custodians can see the following additional categories:
6) Pending – Contains all ePaks that you are custodian of and on which you have requested signatures/review from other signatories/reviewers.
7) Expired – Contains all your ePaks that have passed the expiration date set by you. If the ePak has not yet reached its Retention period, you may edit the ePak expiration date to extend it.
8) Stopped – Contains all your ePaks that have been rejected by one of the signatories.
9) Competed – Contains all your ePaks that have had all signatures/reviews successfully applied.
10) Deleted – Contains ePaks that the Custodian has deleted. These ePaks cannot be restored, but the Custodian can retrieve information related to the ePak until it reaches its Retention period.
11) Archived – Contains your ePaks that have been archived if Long Term Storage (LTS) has been enabled in your instance.
When all signature requests are completed, the user can retrieve the signed ePaks from the Completed folder before their Retention Date arrives and store them in the appropriate corporate repository for long term storage. If Long Term Storage has been enabled for your instance, you will not be required to retrieve signed ePaks as they will be automatically archived.
When signature requests are pending, monitor the activity and follow-up as needed on the ePaks in the Pending folder. The ePaks must be signed before the retention period ends.
MSB can be configured to set expiration and retention dates for an ePak either from the last action date or the ePaks create date.
Contact Us
Great, Thank you!
How do I know if an electronic document has been altered, or that the Signatures are valid?
To check the validity of an e-Photocopy version of a document:
- Go to completed folder and choose an ePak that you want to validate.
- In the document info panel in the lower part of the page, under Overview section, click on e-photocopy link to open the e-Photocopy of your document.
- On the second last page of the e-Photocopy there is a validation report which will contain information about the validity of the document.
- You may also download the e-Photocopy and open it in Acrobat reader to validate that the e-Photocopy has not been modified. (Please note: The Certificate used to lock the e-Photocopy may differ from the certificate used to lock the Signed Original document, depending upon the Signature Policy used. The Certificate used to lock the e-Photocopy is provided to tamper-proof the e-Photocopy only).
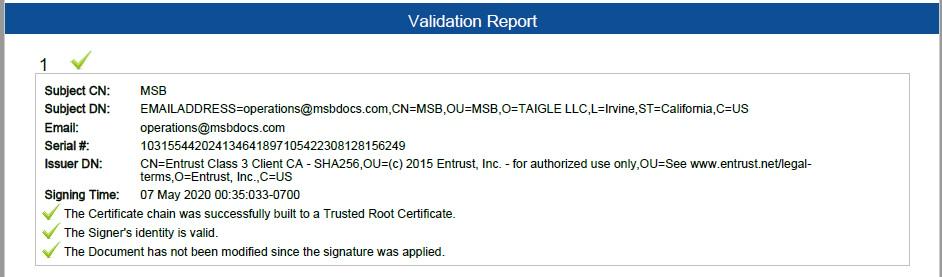
To check if a Signature is Valid, download the Original Signed document and open it Acrobat Reader. Open the Signatures panel, and right click the Signature and select ‘Validate Signature’. Depending upon the Signature policy used, you may need to add the Certificate to your trusted root. Refer to Adobe Acrobat help instructions or contact your Administrator for instructions. If all signatures are valid, and the document has not been altered, Acrobat will display a message that the signatures are valid. If the document has been altered the signature will be invalid.
How do I know if an electronic document has been altered, or if the Signatures are valid?
To check the validity of an e-Photocopy version of a document:
1) Go to completed folder and choose an ePak that you want to validate.
2) On the ePak Details screen, under documents, click on the 3 dots and click on Download e-photocopy to download the e-Photocopy of your document.
3) The Validation Report on the second last page of the e-Photocopy will contain information about the validity of the document.
4) The Certificate used to lock the e-Photocopy may differ from the certificate used to lock the Signed Original document, depending upon the Signature Policy used. The Certificate used to lock the e-Photocopy is provided to tamper-proof the e-Photocopy only.

To check if a Signature is Valid, download the Original Signed document and open it Acrobat Reader. Open the Signatures panel, and right click the Signature and select ‘Validate Signature’. Depending upon the Signature policy used, you may need to add the Certificate to your trusted root. Refer to Adobe Acrobat help instructions or contact your Administrator for instructions. If all signatures are valid, and the document has not been altered, Acrobat will display a message that the signatures are valid. If the document has been altered the signature will be invalid. Signature policies may be configured to either show or hide the Validation Report page in the ePhotocopy.
Contact Us
Great, Thank you!
When do I use the Templates page?
ePak Custodians use the Templates page to create and modify Workflow or Document templates The Templates page can be used to
- Create workflow templates to be attached to ePaks on the Compose page.
- Edit an existing workflow template.
- Delete an existing workflow template.
- Select workflow settings like Signing Certificate policy, accessibility, workflow states, signers/reviewers, special instructions, tags etc.
- Create a Document template.
- Edit an existing Document template.
- Delete an existing Document template.
- Choose Document Template settings like accessibility, signing certificate policy, signature tags and map the tags to signers.
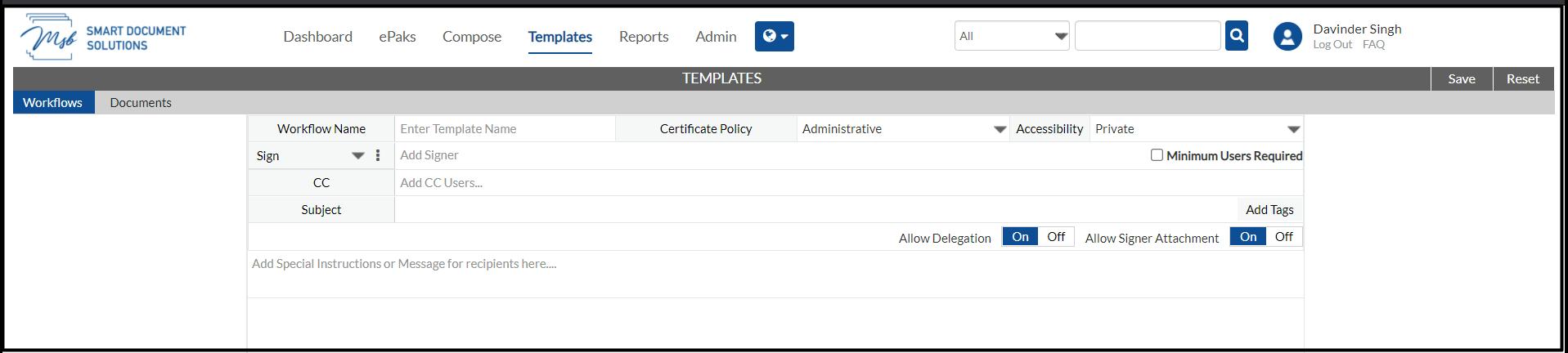
When do I use the Templates page?
ePak Custodians use the Templates page to create and modify Workflow or Document templates
The Templates page can be used to
-Create workflow templates to be attached to ePaks on the Compose page.
-Edit/Delete an existing workflow template.
-Select workflow settings like Signing Certificate policy, accessibility, workflow states, signers/reviewers, special instructions, tags etc.
-Create/Edit/Delete a Document template.
-Choose Document Template settings like accessibility, signing certificate policy, signature tags and map the tags to signers.

Contact Us
Great, Thank you!
What does an ePak Custodian receive at the end of a signing process?
It emails the ePak Custodian when an ePak has been signed. If the Custodian has chosen to send either the Signed Original or the ePhotocopy when composing the ePak, the ePak completion email will contain a copy of the respective ePak document(s). Custodians can also download the Signed Original or an e-Photocopy version of the ePak document(s) or both in a zip format from the Overview tab in the bottom dock, under the Completed folder.
What does an ePak Custodian receive at the end of a signing process?
MSB sends an email to the ePak Custodian when an ePak has been completed. If the Custodian has chosen to send the Signed Original or the ePhotocopy when composing the ePak, the ePak completion email will contain a copy of the ePak document(s).
Contact Us
Great, Thank you!
I need a ‘Secure Document password’ to sign an ePak. Where do I find it?
For strictly confidential documents, a custodian might choose to setup a secure password and the same will be required by you before you can access the ePak to sign it. The custodian must give you that password separately. It is not transmitted with the ePak.
ePak custodian has various ways to send you that password such as phone, text or an email. If you did not receive it, please contact the ePak custodian.
I need a ‘Secure Document password’ to sign an ePak. Where do I find it?
For strictly confidential documents, a custodian might choose to setup a secure password and the same will be required by you before you can access the ePak to sign it. The custodian must give you that password separately. It is not transmitted with the ePak.
ePak custodian has various ways to send you that password such as phone, text or an email. If you did not receive it, please contact the ePak custodian.
Contact Us
Great, Thank you!
Can I view all the ePaks I have signed, in the future?
Yes, as long as the ePaks are still in app, they will show in your Signed folder. Please see: How do I download a copy of an ePak that I signed?
Optionally if you are looking for a specific ePak, you may enter the ePak name (or partial name) into the Search field that is located above the main navigation on every page. Then click the search icon.
Can I view all the ePaks I have signed, in the future?
Yes, as long as the ePaks are still in app, they will show in your Signed folder. Please see: How do I download a copy of an ePak that I signed?
Optionally if you are looking for a specific ePak, you may enter the ePak name (or partial name) into the Search field that is located above the main navigation on every page. Then click the search icon.
Contact Us
Great, Thank you!
What do Signatories receive at the end of the signing process?
Signatories can view the signed ePak in their Signed folder. This version contains your signature and signatures applied before you signed and if the ePak has been completed you will be able to see all signatures applied after you signed. If, while composing the ePak, the Custodian has chosen to send you either the signed original document(s) or their e-photocopy after the workflow is completed then it will email you a copy of the Signed Original ePak document(s)/ e-photocopy respectively after all signatures have been applied.
What do Signatories receive at the end of the signing process?
Signatories can view the signed ePak in their Signed folder. This version contains your signature and signatures applied before you signed and if the ePak has been completed you will be able to see all signatures applied after you signed. If, while composing the ePak, the Custodian has chosen to send you either the signed original document(s) or their e-photocopy after the workflow is completed then it will email you a copy of the Signed Original ePak document(s)/ e-photocopy respectively after all signatures have been applied.
Contact Us
Great, Thank you!
View Completed e-Pak details from email notification
A custodian can view the details of e-Pak completed from notification email. On click of Action button with label completed ePak {e-Pak name}, the user will be redirected to MSBDOCS apps where ePak details will be provided.
Once the epak has been completed, user will receive ePak completed email containing the link of the completed ePak.
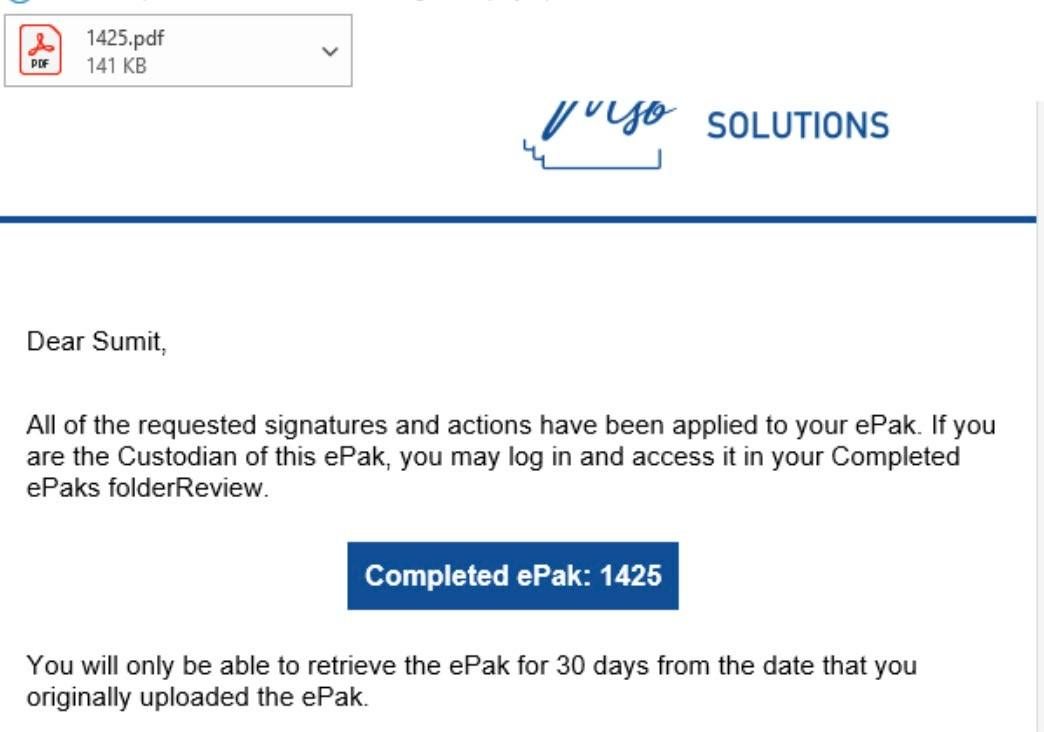
When the user clicks on the link, they will be redirected to the login page. After logging in successfully, user will be able to view the completed epak.

View Completed e-Pak details from email notification
A custodian can view the details of e-Pak completed from notification email. On click of Action button with label completed ePak {e-Pak name}, the user will be redirected to MSBDOCS app where ePak details will be provided.
Once the epak has been completed, user will receive ePak completed email containing the link of the completed ePak.

When the user clicks on the link, they will be redirected to the login page. After logging in successfully, user will be able to view the completed epak.


