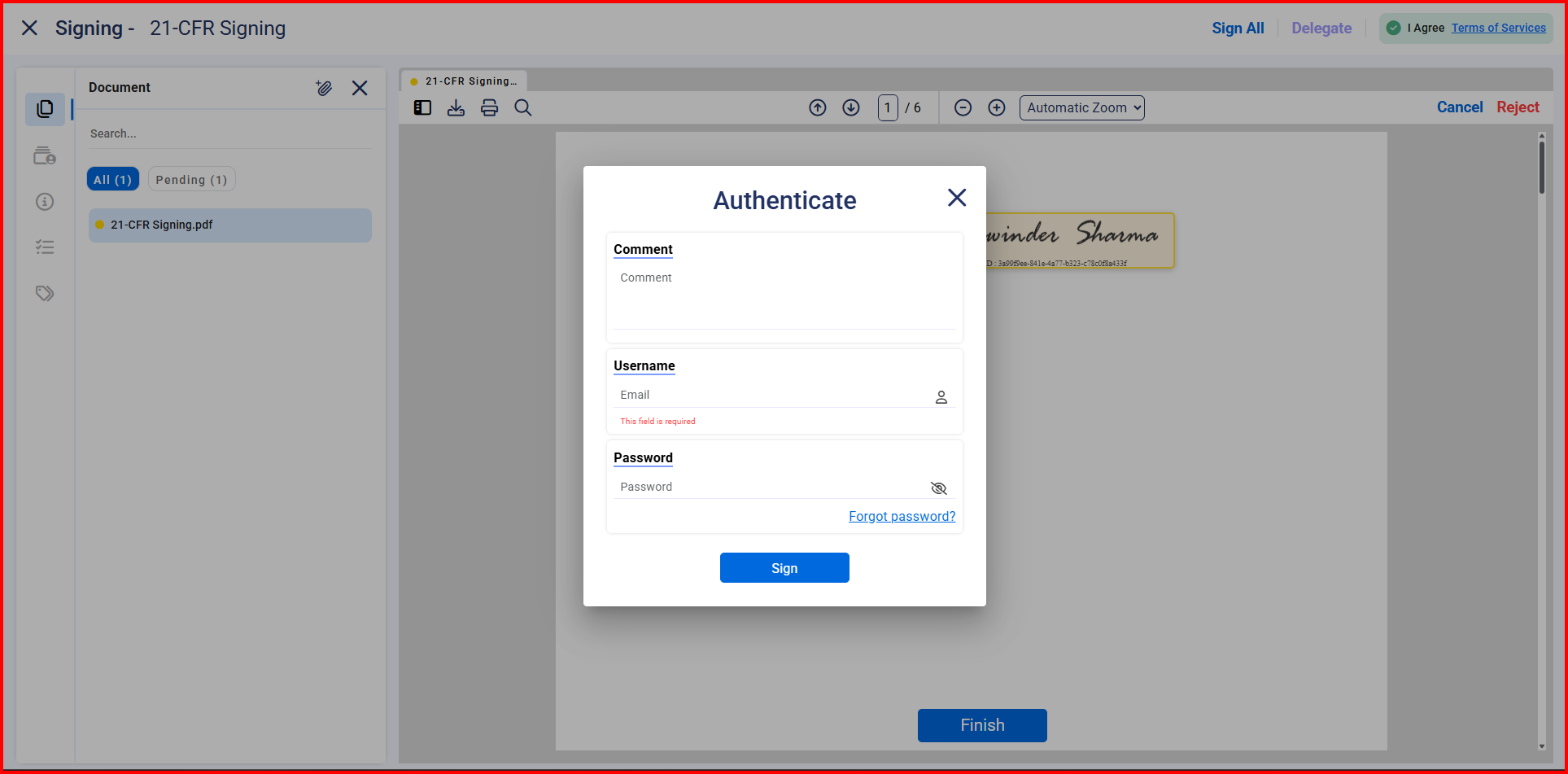How do I sign an ePak?
Signing an ePak involves selecting the ePak to sign, reviewing it, adding any desired comments, and then applying your electronic and digital signatures to it. You may access your ePaks either through the ePaks link on the top navigation panel or from the ePak folders on your Dashboard.
The steps are listed below.
- Log into your account.
- Visit the ePaks page or Dashboard page.
- Click the Inbox.
- Select the ePak you wish to sign and the ePak will open in the ePak preview panel.

- Review the ePak document(s) in the ePak preview panel.
- Click the Start button. Signature tags will appear. A blue arrow will point to the first tag that needs your attention. Click on the current tag to complete it. Then click the Next button at the bottom of the screen to move to the next tag. The blue arrow will point to the next tag. (Pressing the Previous button will move the screen and the blue arrow back to the previous tag). Once all tags have been completed, click the Finish button at the bottom of the screen.
Note- If the document contains no fillable tag but only a signature tag(s), you will see a ‘SIGN’ button instead of the ‘START’ button. You must click on the sign button to automatically apply your signature. This will be applicable for all policies configured for your instance.


- If a pop up appears, fill out the fields in the form.
- If the ePak is using a Safe UIS you will need to enter your Universal Identification Service username and password, a one-time password, and grant permission to use your certificate to sign on your behalf (Your Safe credentials may differ from your app credentials. Your SAFE credentials must be setup separately via the SAFE-BioPharma Verizon Universal Identification Services (UIS) system. Contact your company’s representative for information and help to set up your SAFE credentials if you have not already done so). Once you have completed authentication through the Verizon Universal Identification Service, you may select a Signing reason or enter a free text signing reason (if configured), enter an optional comment and agree to the terms & condition of signing.
- If the ePak is using Safe eToken, your SAFE eToken device must be plugged in while you apply signatures and then you will need to enter your SAFE Pin, an optional comment and agree to the terms & condition of signing.
- If the ePak is using an Internal Certificate, enter your username, certificate PIN and agree to the terms & condition of signing. You may enter an optional comment. (If you do not have an Internal Certificate, go to your Profile page and request one by clicking the Generate CSR link to request one).
- If the ePak is using a Signatures 21 CFR policy, enter your username and password, any optional comments, and check the box indicating that you agree to the terms and conditions.
- If the ePak is using Contracts Only Policy, you would just need to confirm your signing action. However, if your instance has been configured to ask for a passcode- you would need to enter your signing passcode (password), agree to the terms & conditions of signing and then apply signatures.
You must repeat this process for every document within the ePak in order to complete the signing of the ePak. Once the ePak is complete, it will move from your Inbox folder into your Signed folder.
How do I sign an ePak?
Signing an ePak involves selecting the ePak to sign, reviewing it, adding any desired comments, and then applying your electronic and digital signatures to it. You may access your ePaks either through the ePaks link on the top navigation panel or by clicking “Signature Required” on your Dashboard.
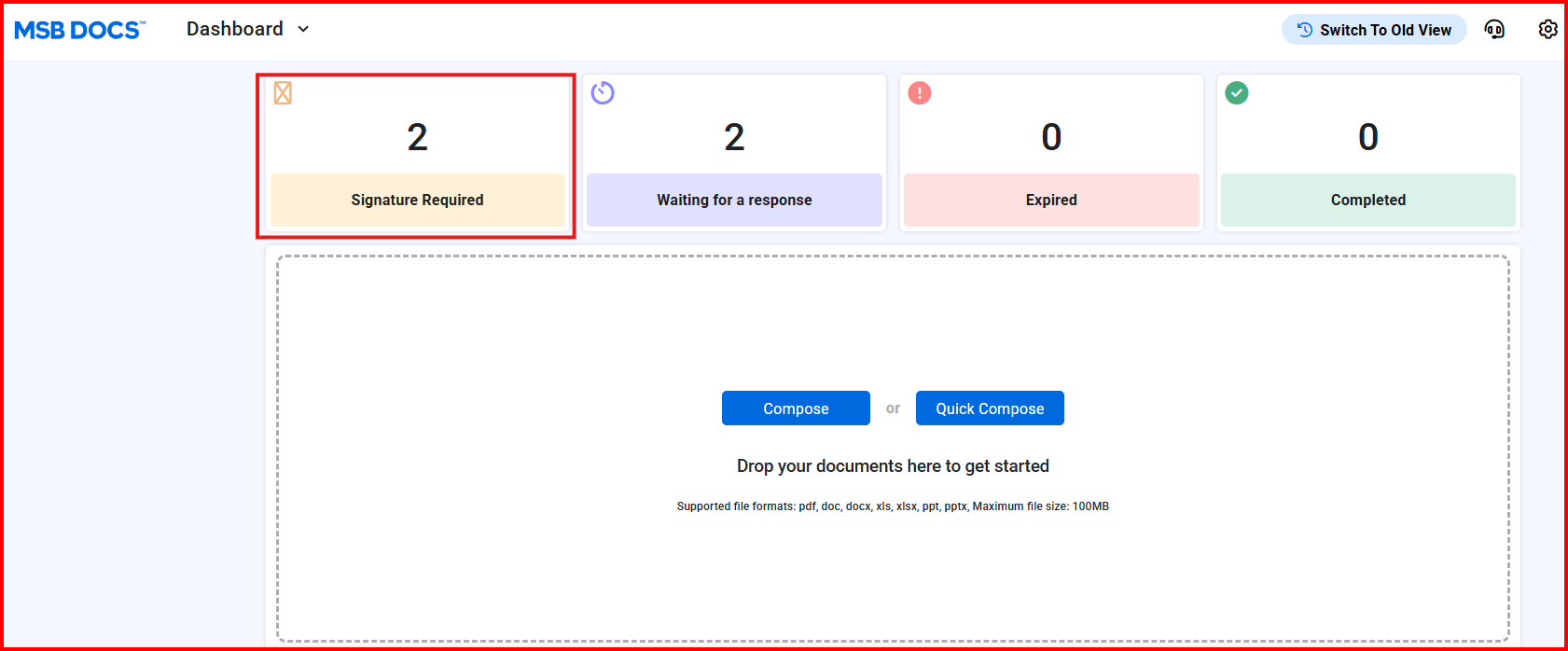
Review the ePak document(s) in the ePak preview panel. Click on Sign and Accept the Consent. Signature tags will appear. Click on the current tag to complete it. Then click the Next button at the bottom of the screen to move to the next tag. Pressing the Previous button will move the screen. Once all tags have been completed, click the Finish button at the bottom of the screen.
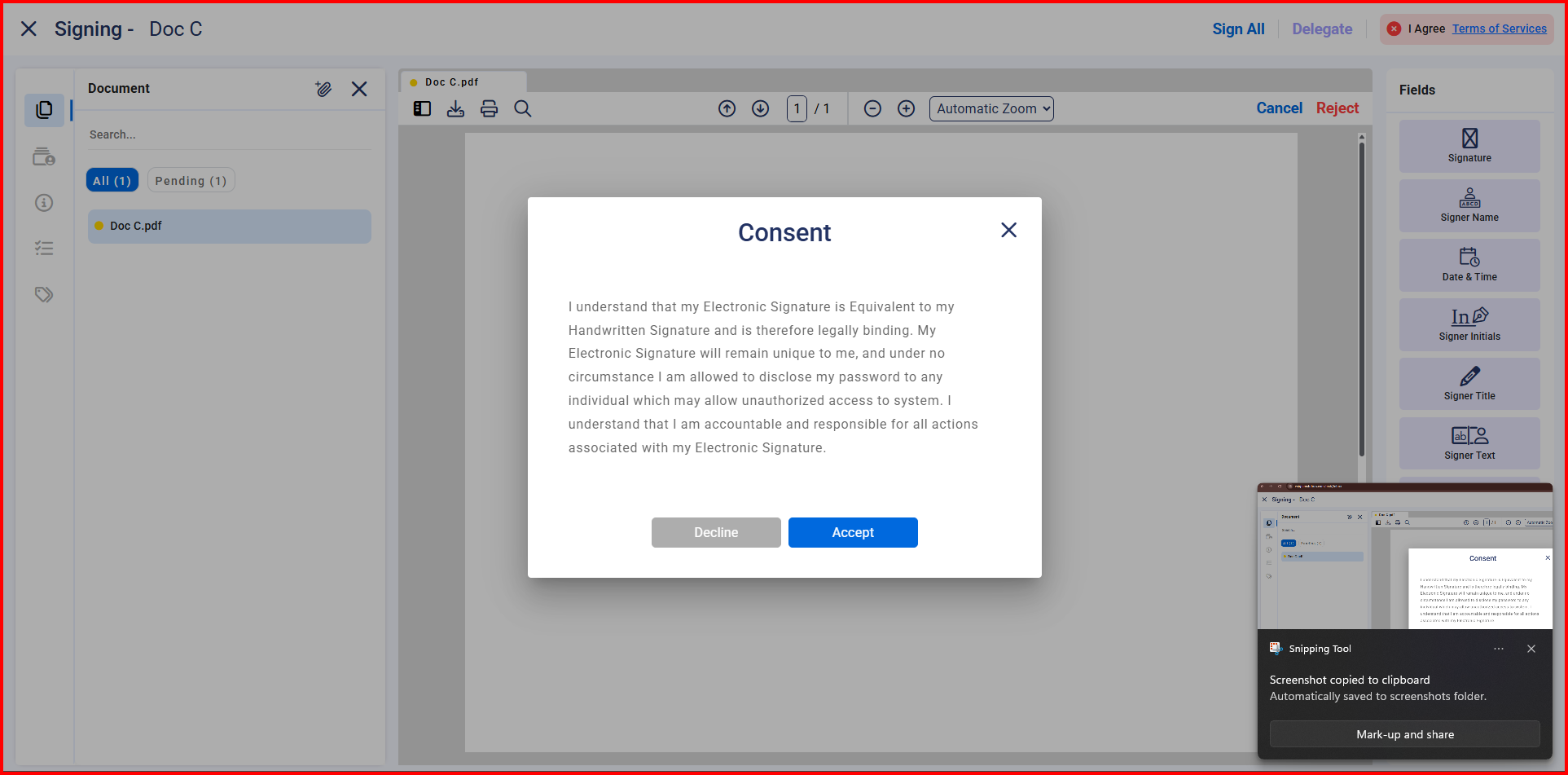
If the ePak is using a Signatures 21 CFR policy, enter your username (email address) and password, any optional comments, and check the box indicating that you agree to the terms and conditions. You must repeat this process for every document within the ePak to complete the signing of the ePak. Once the ePak is complete, it will move from your Inbox folder into your Signed folder.
MSB users can access a ‘Forgot Password’ link on the 21CFR authentication modal if EasySign is enabled for 21CFR policy. When user clicks the forgot password link, user will get redirected to the same place as the forgot password link on the main login form.