Can I restart a stopped ePak and send it out for signatures again without having to do everything from the scratch?
The ‘Restart ePak’ feature, if configured for your instance will allow you to restart a rejected ePak instead of composing a new ePak from the scratch. The ePak workflow, in this case, is preserved and non-editable. This feature is most useful in case of an ePak with multiple states, multiple documents and multiple signers.
To restart a rejected ePak:
- Go to your stopped folder and access the ePak that you wish to correct and restart.
- Click the restart icon against the ePak name in the list of ePaks to be brought to the compose page with the same workflow ready on the fly.

- In order to begin this process, attach a new document. The Rejected document will travel along with the ePak, but document name will be displayed in red instead.


- Upload a new document (addressing the rejection reason, making any necessary edits), drop signature tags appropriately and click the restart button on the left.
The Signers and Reviewers will then receive the updated ePak for their review and approval/signature. All ePak activities, including ePak document replacement, will be maintained in the Audit Trail for the ePak.
In case of a single document in the ePak, the workflow will start from the very beginning and all the signers/reviewers will have to perform the required action again. However, in case of multiple documents and multiple signers/reviewers, only those signers/reviewers will receive notification that had tags/action assigned on the rejected document.
Can I restart a stopped ePak and send it out for signatures again?
The ‘Restart ePak’ feature, if configured for your instance, will allow you to restart a rejected ePak instead of composing a new ePak from scratch. The ePak workflow, in this case, is preserved and non-editable. This feature is most useful in the case of an ePak with multiple states, multiple documents, and multiple signers.
To restart a rejected ePak:
1) Go to your stopped folder and access the ePak that you wish to correct and restart.
2) Click the Resume icon against the ePak name in the list of ePaks to be brought to the compose page with the same workflow ready on the fly.

3) To begin this process, attach a new document. The Rejected document will travel along with the ePak, but the document name will be displayed as Rejected.

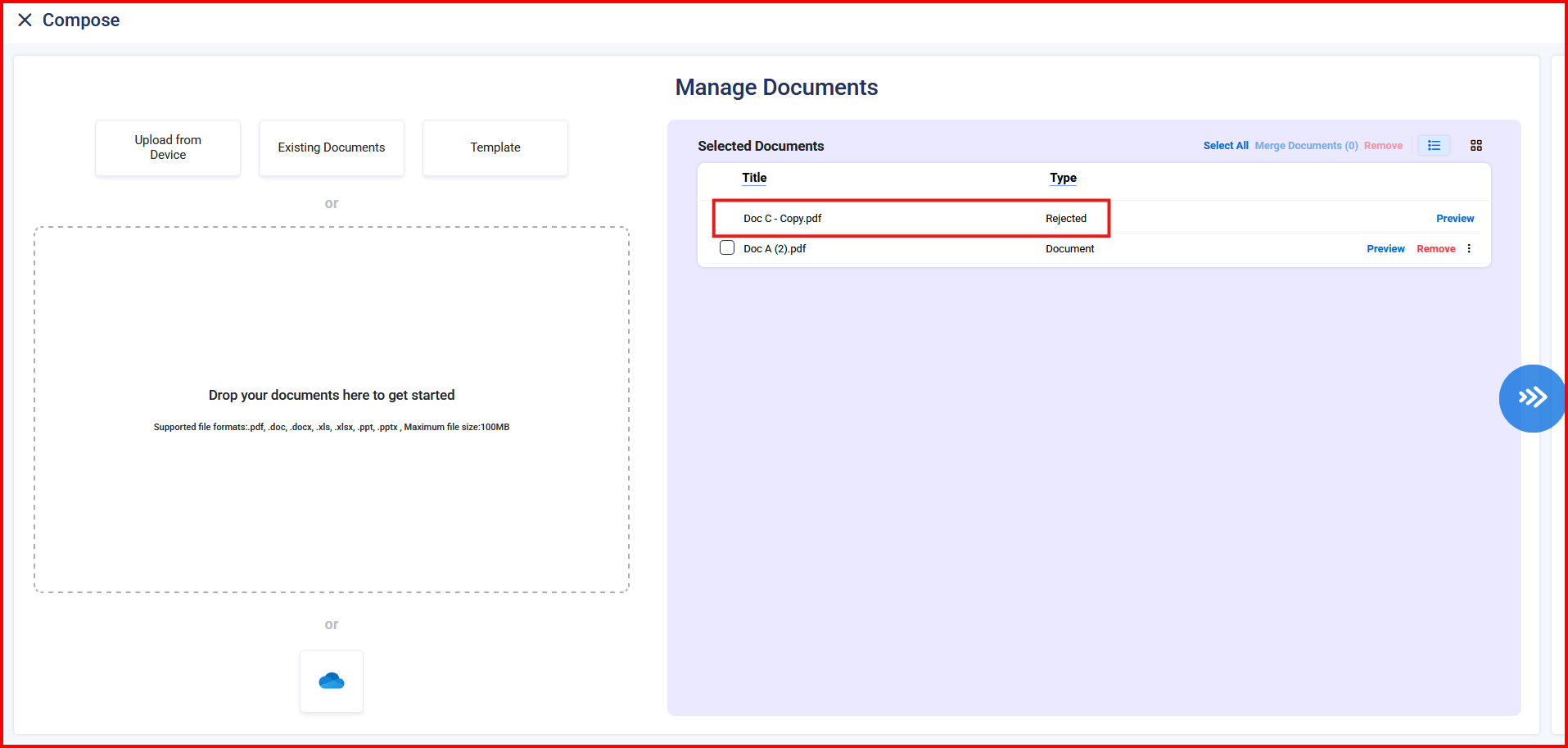
4) Upload a new document (addressing the rejection reason, making any necessary edits), drop signature tags appropriately and click on Send ePak.
The Signers and Reviewers will then receive the updated ePak for their review and approval/signature. All ePak activities, including ePak document replacement, will be maintained in the Audit Trail for the ePak.
In the case of a single document in the ePak, the workflow will start from the very beginning and all the signers/reviewers will have to perform the required action again. However, in case of multiple documents and multiple signers/reviewers, only those signers/reviewers will receive notification that had tags/action assigned on the rejected document.


