How do I attach a Workflow to an ePak?
Workflows are attached to an ePak on the Compose page, after a document has been uploaded and is in a draft state. If you select multiple documents, the workflow will be applied to all of the selected documents in that ePak. Refer to steps 11 and 12 of How do I create an ePak for signature?
If using an existing Workflow, you may filter the Workflows list by:
Note:
- Selecting the check box next to “Show my Workflows” to see the workflows that you created.
- Deselecting that check box will show your workflows and workflows that other Custodians have publicly shared with you.
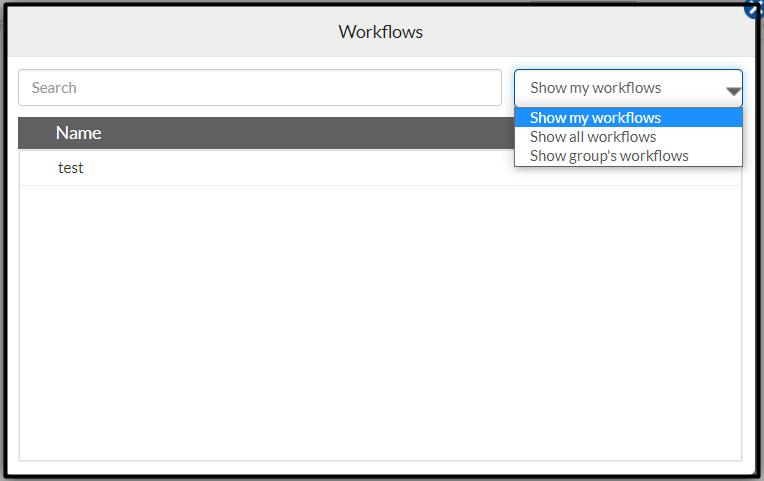
Alternatively, you may use the ‘Shortcuts’ widget on the dashboard and send an ePak using an existing workflow right from there.
You may choose from the workflows created by you or all the others that have been publicly shared with you. The drop-down menu next to ‘Workflow Templates’ allows you to sort accordingly. A simple click on any of the listed templates will redirect you to the Compose Page with all the fields auto-populated as per the selected workflow. You will only need to attach the document(s) that you wish to get signed and place the signature tags.
